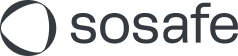Microsoft 365 - Whitelisting / DMI
This article should be your starting point if you use Microsoft 365. Several things must be done to allow our simulated phishing emails reach your employees' inboxes (also known as whitelisting or allowlisting). In addition, this will enable your employees to access the learning pages they are supposed to see if they do click on one of these emails.
Following these instructions ensures that our simulated phishing emails - and only those - can bypass your email filters.
What to know before you start
We recommend starting work on this early. You might have to involve your IT department in the process and technical issues can come up.
There are two separate paths you can follow. We recommend the first, using Direct Message Injection (DMI) since this is considerably easier to set up and more flexible. If DMI does not work for you, traditional whitelisting is possible as well.
Direct Message Injection (DMI) is a method of delivering simulated phishing emails directly to users' inboxes without routing them through email gateways. This significantly reduces the complexity of whitelisting and eliminates the chance of filters blocking or flagging our emails. DMI ensures consistent delivery and faster deployment.
As an alternative to DMI, you can use traditional whitelisting. This approach involves configuring your email system to recognize and allow messages from specific IP addresses, domains, or senders. While it can be effective, it typically involves a more complex setup, ongoing maintenance, and a greater risk of our emails being quarantined or flagged as spam.
DMI steps
These 2 articles cover the basics to get DMI working:
Direct Message Injection (DMI) setup guide for Microsoft 365/Entra
Following this guide allows simulated phishing emails sent by SoSafe to reach your users' inboxes.Whitelisting domains with safe links (Microsoft Defender)
Following this guide removes warnings shown when clicking on links in simulated phishing emails sent by SoSafe.
To further improve the effectiveness of our training solutions, we recommend automatically allowing the images in our simulated emails to be displayed, as explained in the following articles:
Enable images in emails (Outlook Trust Center)
Reloading images for certain senders (Microsoft 365)
Traditional whitelisting steps
We have split the main things you have to do in 3 articles. You should follow them in this order:
Advanced delivery for third-party phishing simulations (Microsoft 365)
Setting up Spoof Intelligence to let simulated phishing emails through (Microsoft Defender)
If your organization uses additional email security tools or gateways alongside Microsoft 365, please ensure that the whitelisting steps are also applied within those systems to guarantee successful email delivery.
Once you have followed these instructions, you should make sure the emails are getting through by selecting Send test mails in the SoSafe Manager (Settings / Whitelisting). Do not worry: after selecting the button, you will be able to specify which email adress the test mails will be sent to.
If the above did not work, you can find further information in the following articles:
IP Permission List, Transport Rules (Microsoft 365)
Whitelisting envelope sender addresses (Microsoft 365)
To further improve the effectiveness of our training solutions, we recommend automatically allowing the images in our simulated emails to be displayed, as explained in the following articles: