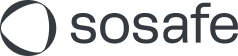Enable images in emails (Outlook Trust Center)
Usually, the automated loading of images in emails is disabled in Outlook. To make the simulated phishing emails more convincing, 2 SoSafe domains should be added as exceptions in the Outlook Trust Center.

This guide applies only to the classic version of Outlook. If you are using the new Outlook, please follow this guide.
Client-side settings
To open the Trust Center, select File > Options > Trust Center > Trust Center Settings.
Select the checkbox Permit downloads from Web sites in this security zone: Trusted Zone and confirm by slecting OK.
Add https://public.sosafe.de and https://api.sosafe.de to the list of trusted sites in the Windows Internet Options
To do that, open the Internet Options settings in Windows. Select the Security tab at the top, then select Trusted Sites, followed by Sites.
Here, enter https://public.sosafe.de and select Add. Afterwards, enter https://api.sosafe.de and select Add again. Select Close to finish the process.
Reset the Windows Internet Options. Select the Advanced tab and then Reset…. Afterwards, make sure that the checkbox Do not save encrypted pages to disk is not checked.
Rollout in your organization
These settings in Outlook Trust Center and Internet Options must be made on the client side. Depending on the infrastructure setup in your organization, you can distribute this configuration using Windows Server Group Policy:
Under the item Computer Configuration\Administrative Templates\Windows Components\Internet Explorer\Internet Control Panel\Security Page\List of Site to Zone Assignments in the group policies, please set the value 2 for https://*.sosafe.de. This makes SoSafe a trusted site. If Outlook already allows downloading images from trusted sites, you are done.
Otherwise, you also need to set the DWORD key JunkMailImportLists to 1. You can find this in the registry, under the section HKEY_CURRENT_USER\Software\Policies\Microsoft\Office\1x.0\Outlook\Options\Mail
1x.0 stands for the respective version. Office 2010 is 14.0, Office 2013 is 15.0, and Office 2016 & Office 2019 are 16.0.