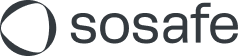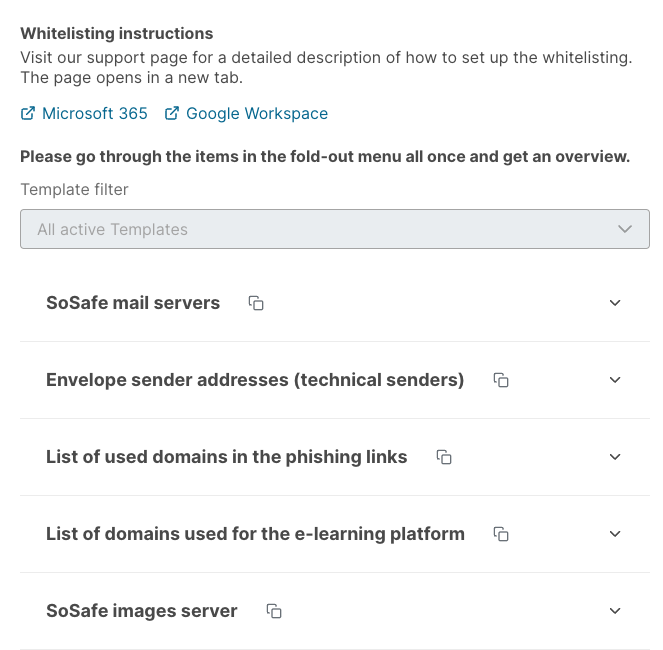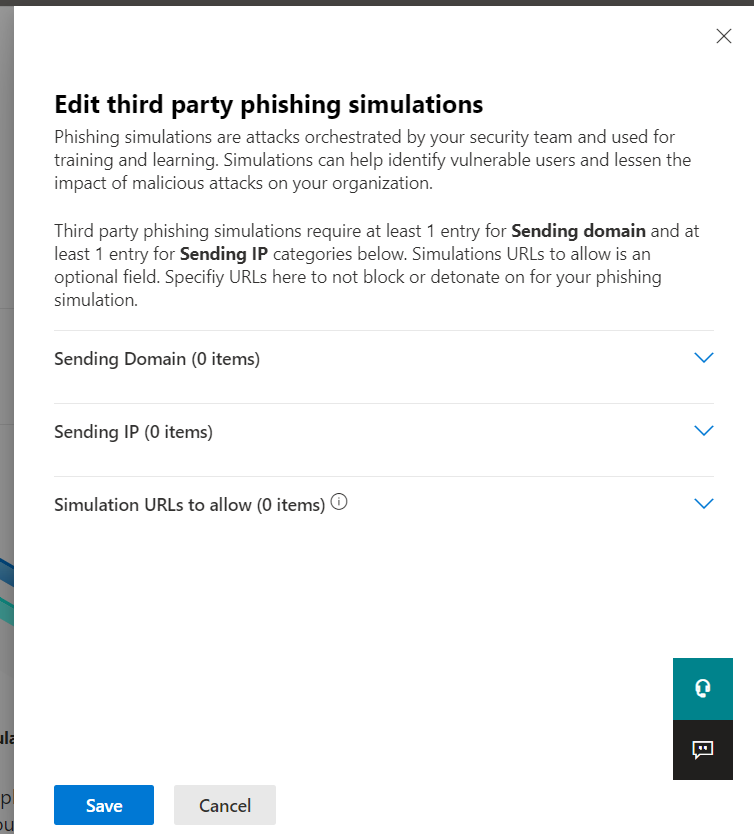Advanced delivery for third-party phishing simulations (Microsoft 365)
To ensure that all simulated phishing emails actually reach their intended recipients, advanced delivery must be set up in Microsoft 365 Defender. Doing so only takes a few minutes and we have prepared a step-by-step guide to make things easy for you.