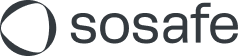Self-service Phishing Report Button
Overview
This onboarding step will guide you through the setup and installation of the SoSafe Phishing Report Button (PRB). You will set up basics such as the inbox reported emails are sent to, the email environment your organization uses and finally the installation of the button itself.
Let’s get started by selecting… Start!
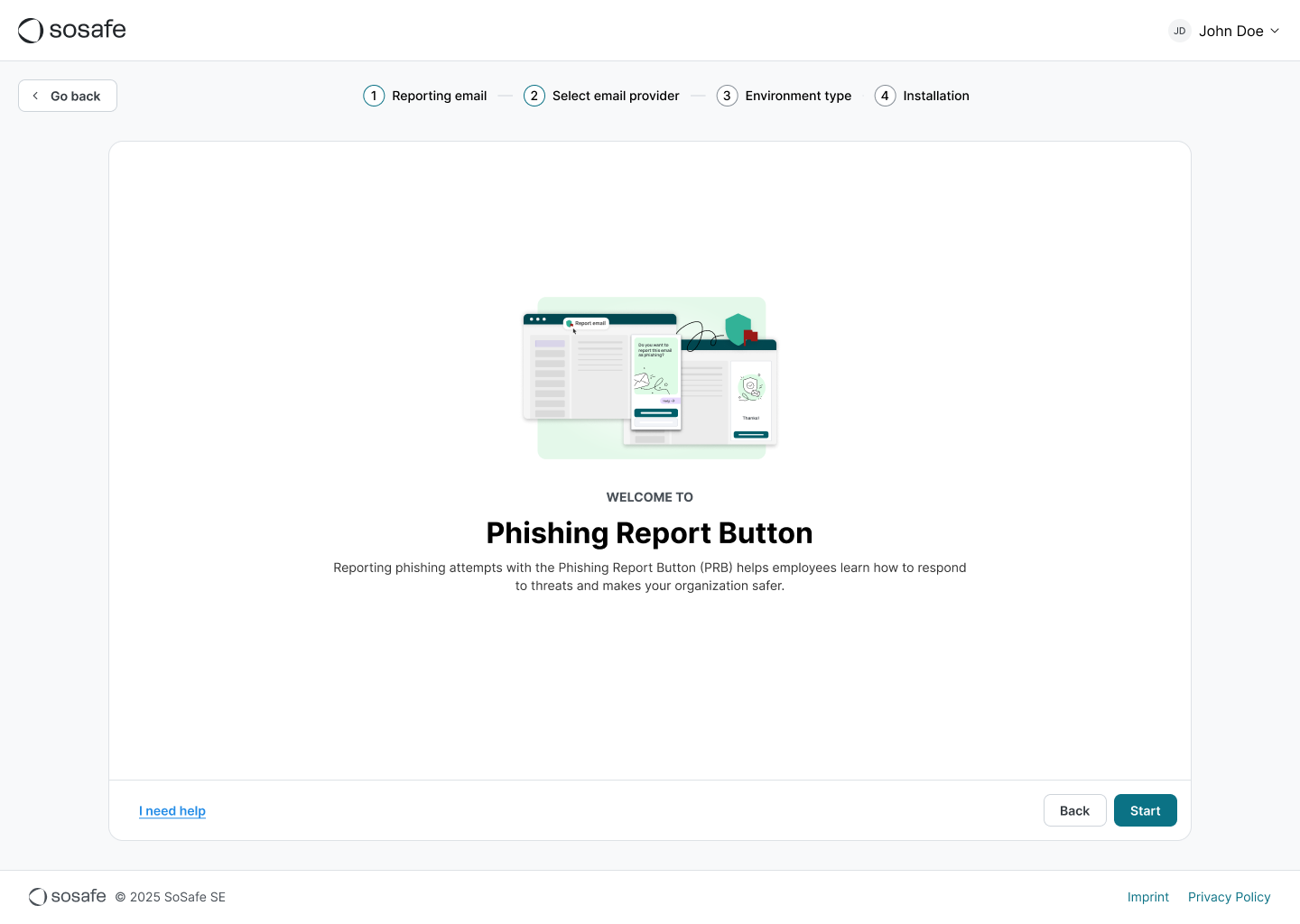
1. Reporting email
When employees report an email that was not part of a SoSafe simulation, this email along with some technical information is forwarded to the email address you specify here. This way, possible external threats are properly collected for review by security experts.
More advanced settings are available after the onboarding. You can also disable this feature, but we highly recommend using it to monitor real threats to your organization.
Enter an email address and select Save & continue.
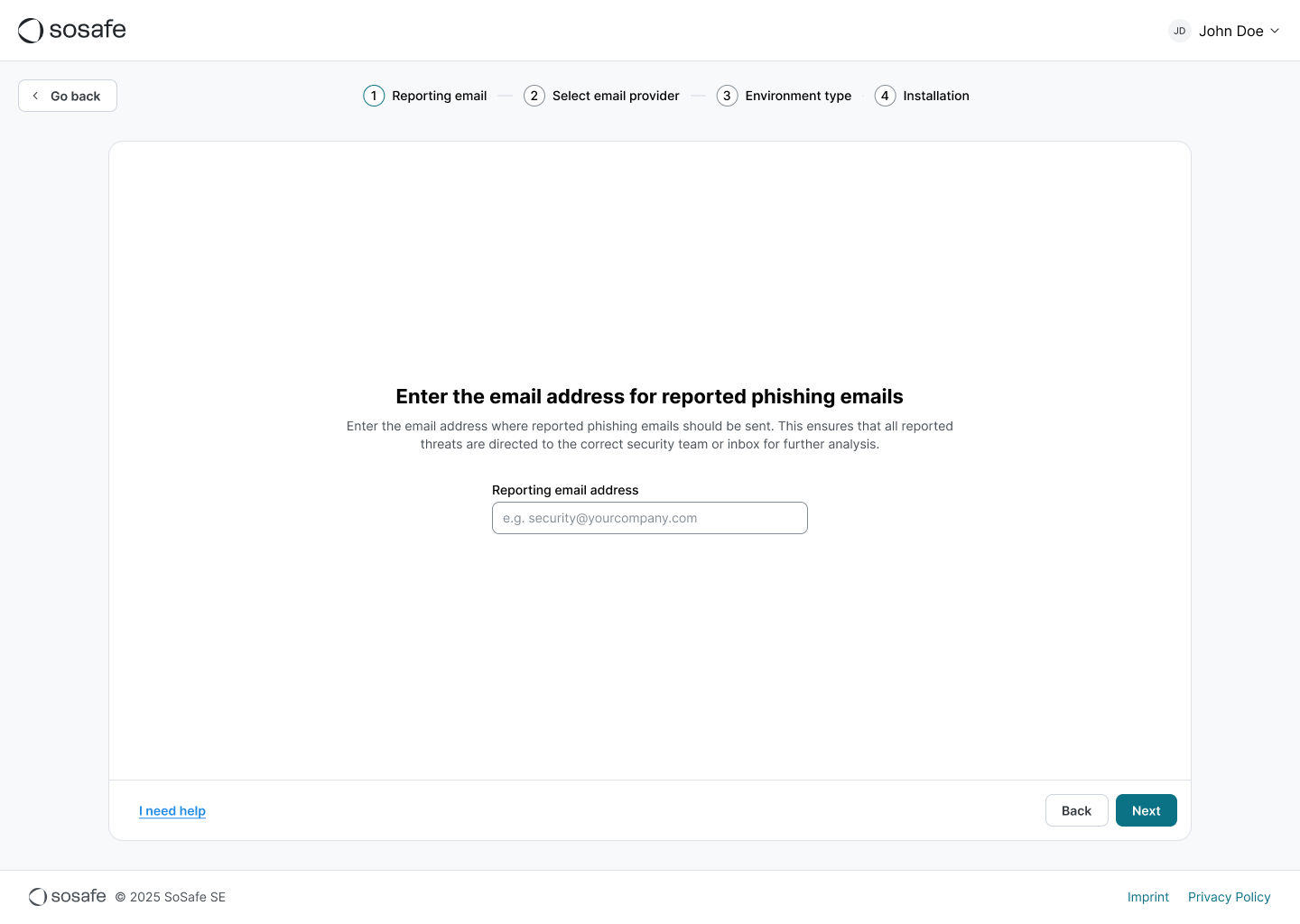
2. Email provider
For technical reasons, we need to know which email provider your organization uses. We currently support Microsoft Outlook and Google Workspace (learn more about Outlook compatibility details here). It is possible to use both in parallel, but in this case we recommend reaching out to our Customer Success team. You can also change this setting later.
Select the option that applies to your organization, followed by Next. The next step in this document depends on whether you use Microsoft or Google.
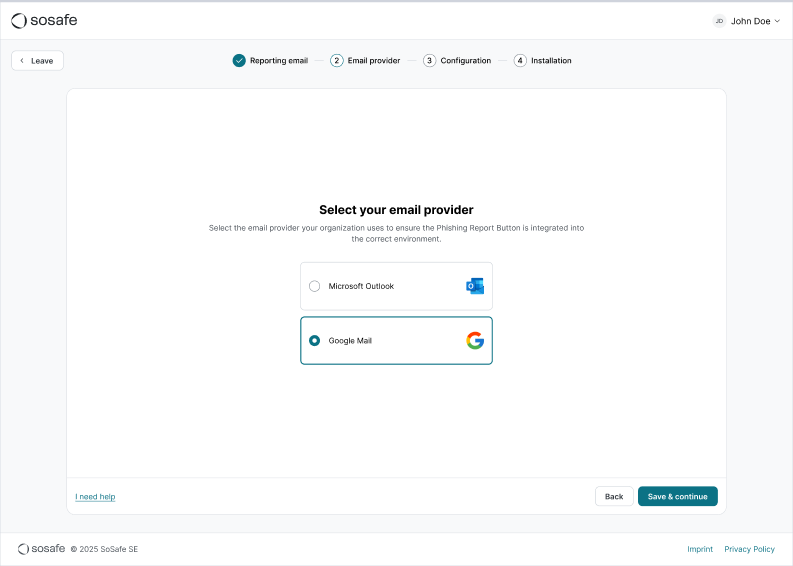
3. Microsoft: Environment type
For Microsoft Outlook environments, you must let us know how Exchange is deployed at your organization. The exact installation method and settings depend on this information.
Select the option that applies to your organization, followed by Save & continue.
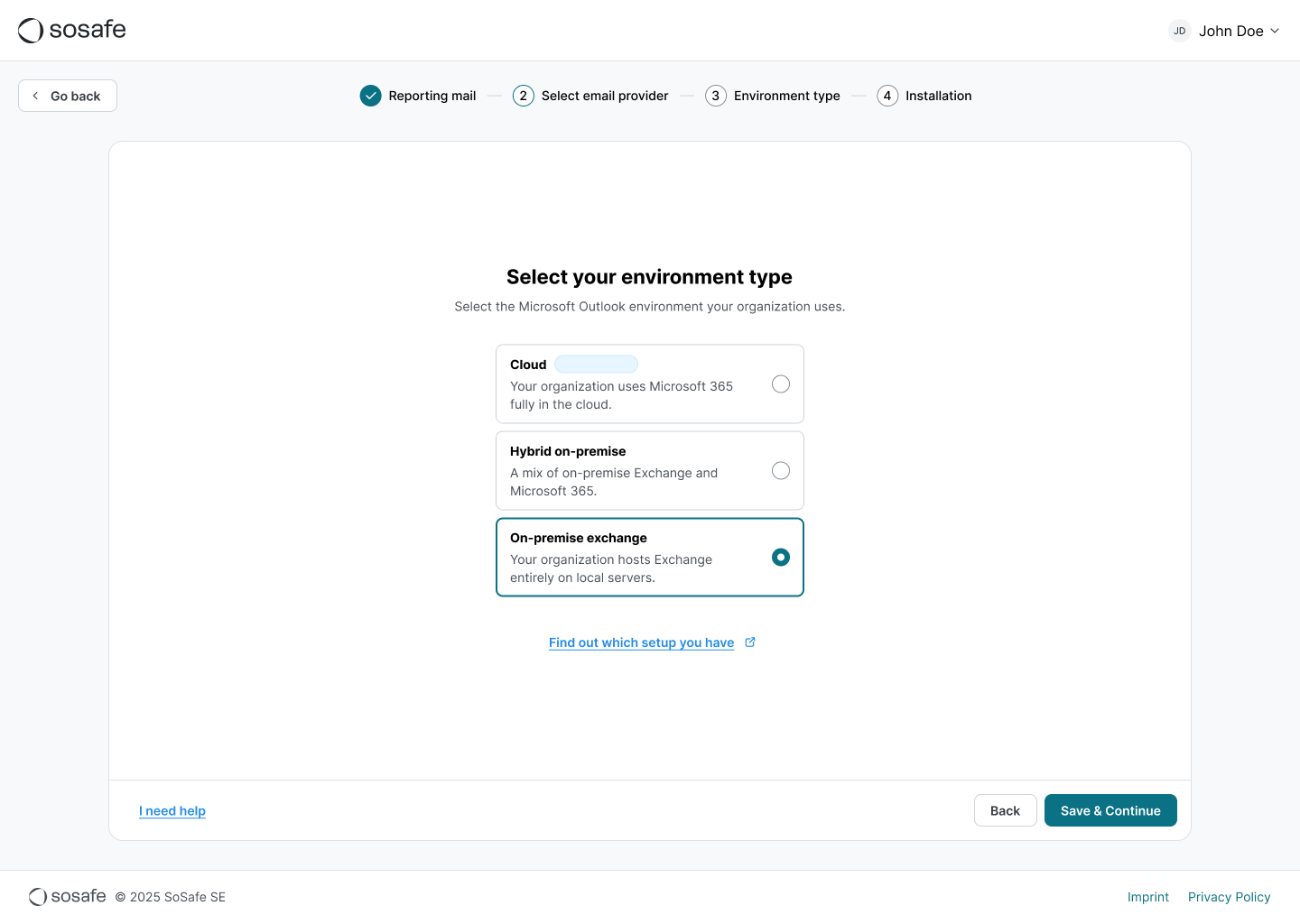
4. Microsoft: Installation
The Phishing Report Button can be installed in Microsoft Outlook using an Add-In manifest file, with two available methods based on previous setup choices: via an installation URL or by using an XML document. Both methods include sensitive information such as API keys and should be treated as confidential. The installation process can be completed by administrators, and more detailed instructions are available in a separate documents. Please ensure that these credentials are handled securely throughout the installation.
For on-premise and hybrid environments, follow our installation manual for Exchange.
For cloud environments, follow our installation manual for Microsoft 365.
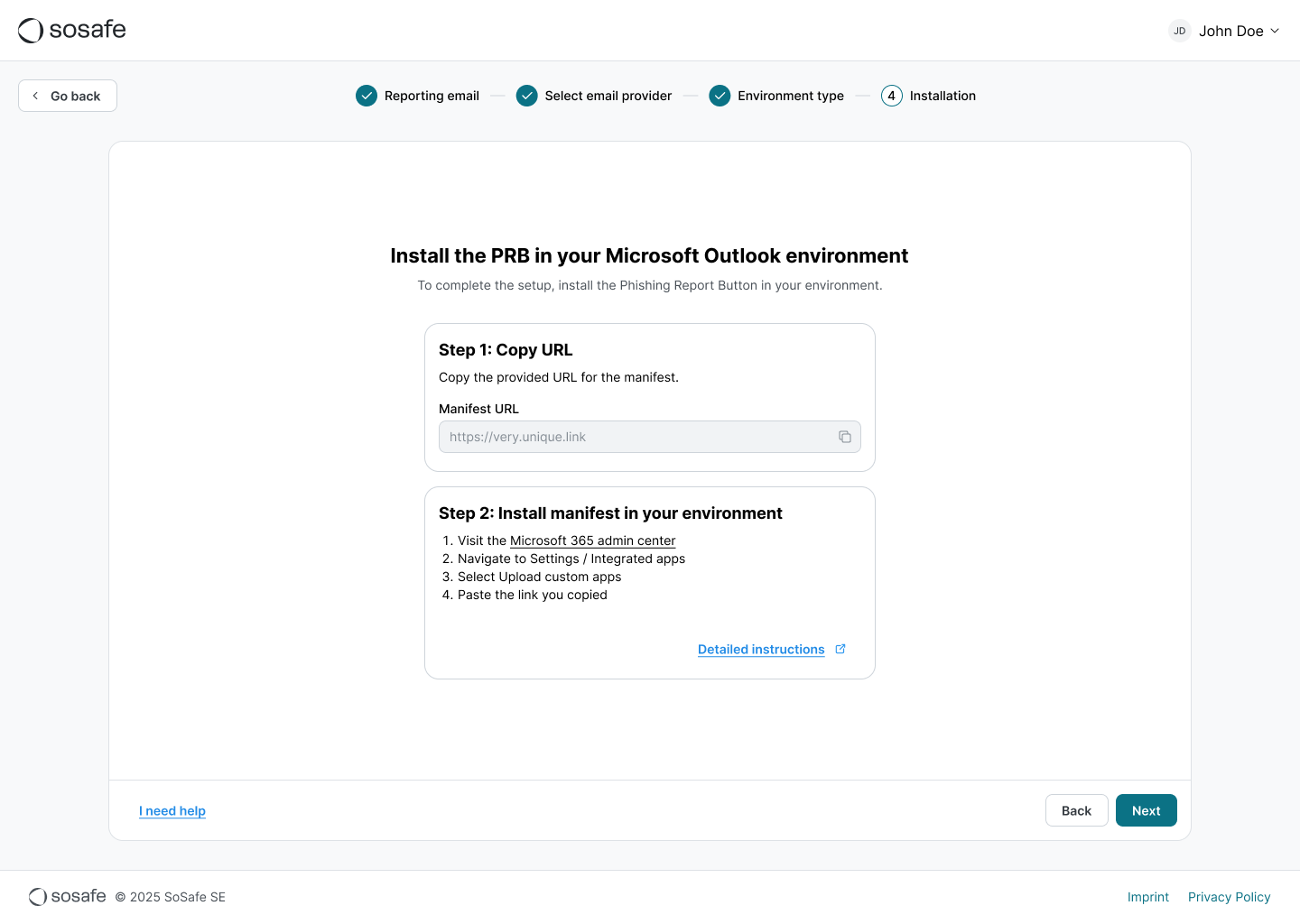
3. Google: Domain sync
Google environments operate exclusively in the cloud, meaning that the PRB is hosted and rendered on Google Cloud servers. To use the PRB, we need to import the email domains that should receive access to this feature, which will be done in this step.
You must establish a connection between SoSafe and your Google Workspace, which means that you need Google Workspace admin privileges.
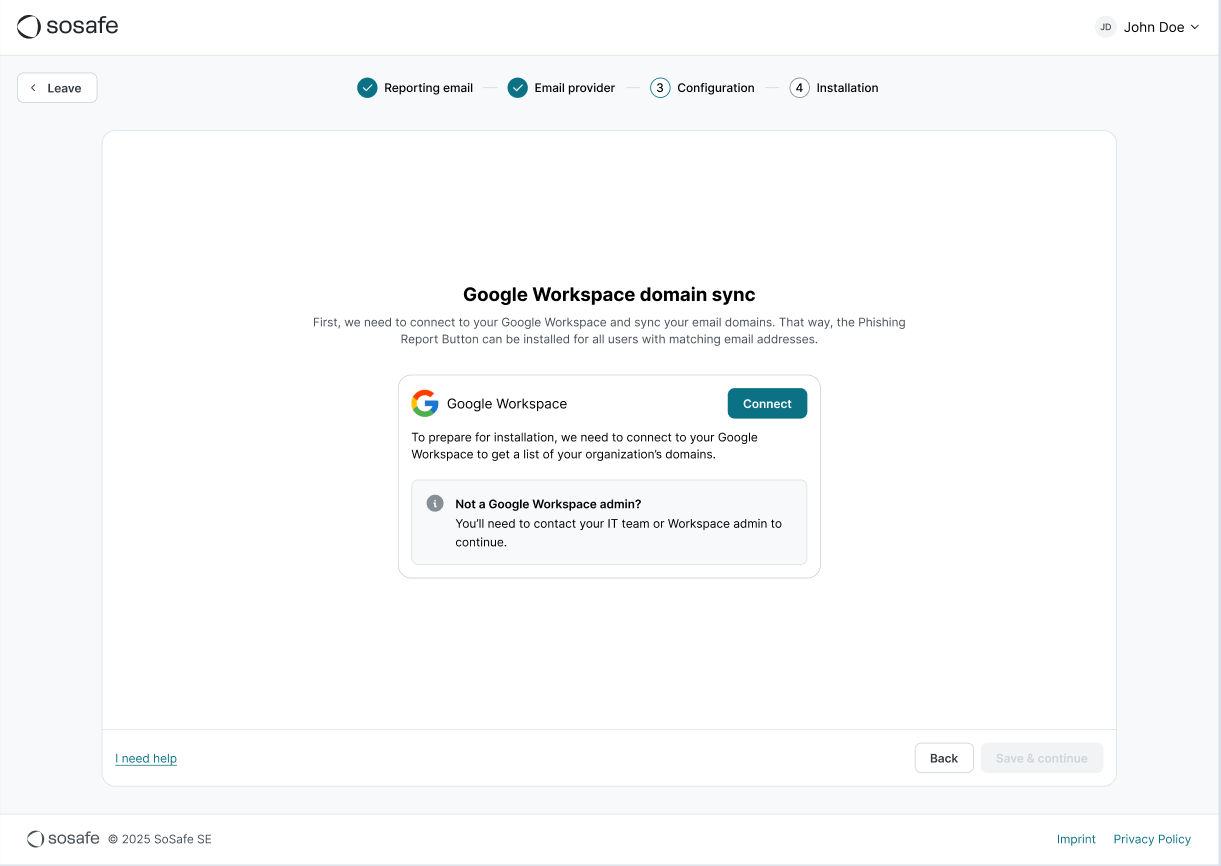
After establishing the connection, you’ll see a list of domains used by your organization. You can remove any domains for which the PRB should not be used. Note that the connection established with Google is temporary and expires after 1 hour. If you do not complete the import within that timeframe or if you need to re-import your domain list to restore accidentally deleted domains, you might need to reauthorize. At least 1 domain must be imported so you can select Save & continue to proceed with the installation.
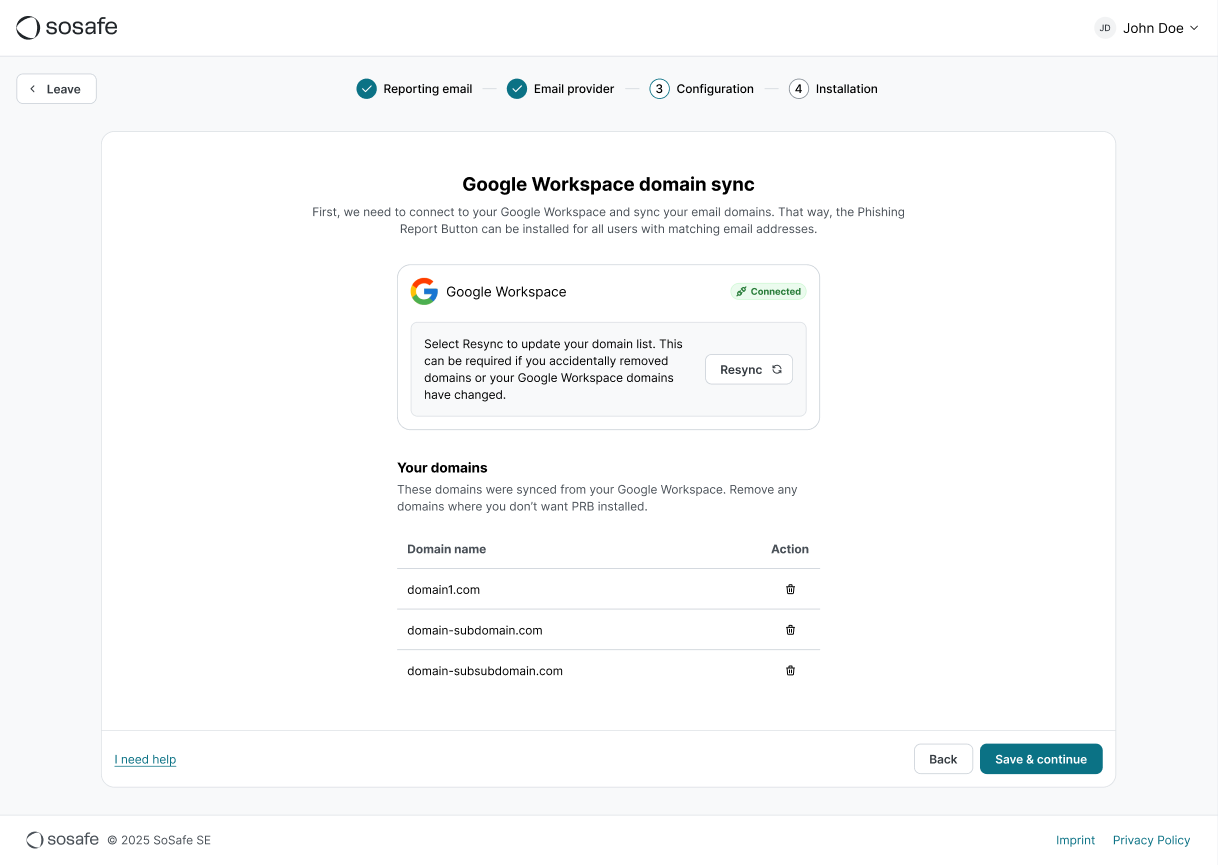
4. Google: Installation
The Phishing Report Button is installed via the Google Marketplace. Follow the instructions for how to install and whitelist the PRB as a verified application in your tenant here: installation manual for Google Workspace.
5. Overview
At the end of the setup process, you can review the steps completed throughout the installation. Do note that it can take up to 24 hours for the Phishing Report Button to show up in your system.
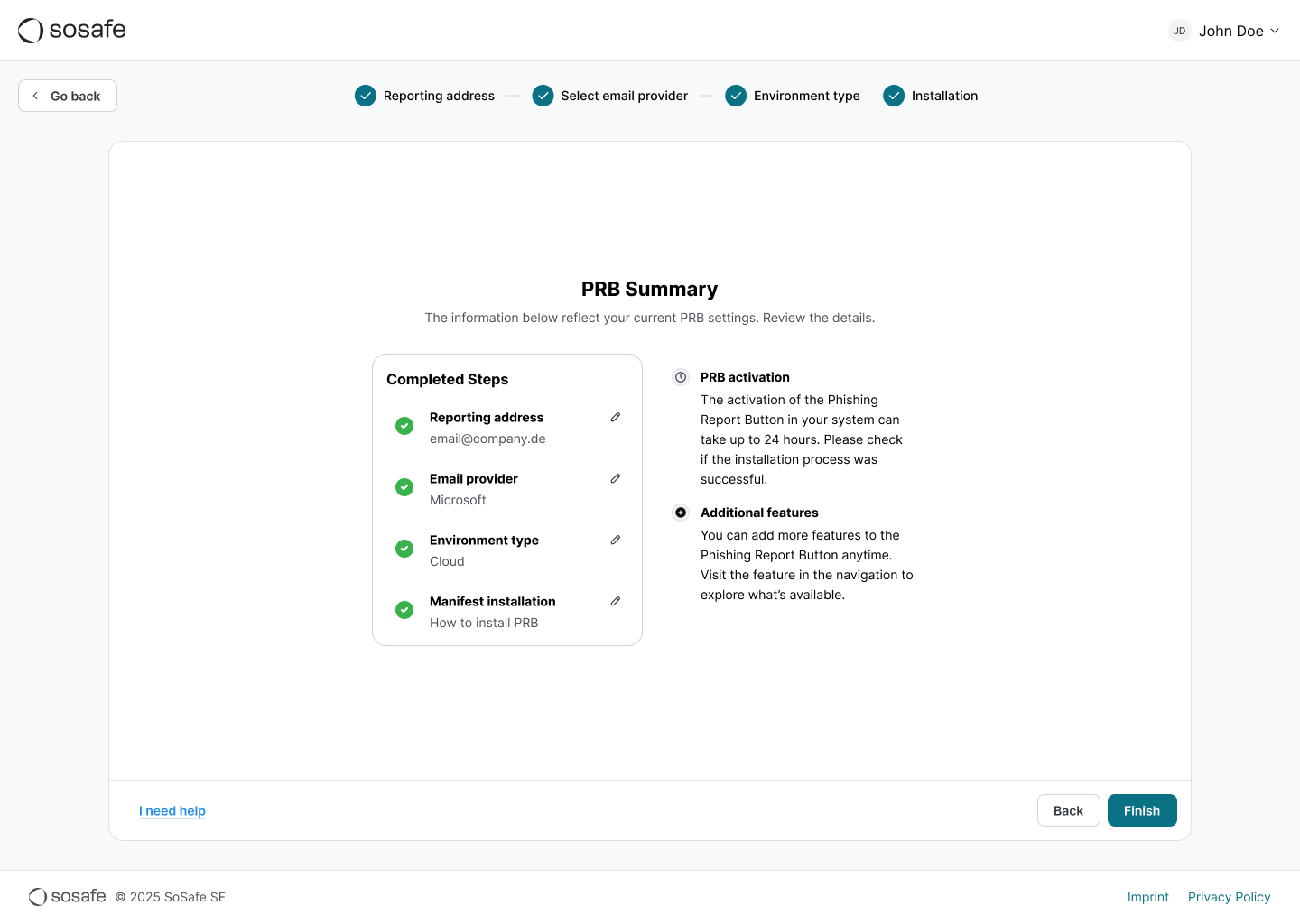
Note:
The Phishing Report Button has numerous capabilities and settings. After completing your onboarding, we encourage you to check the our remaining documentation and explore the Phishing Report Button section in the Manager.