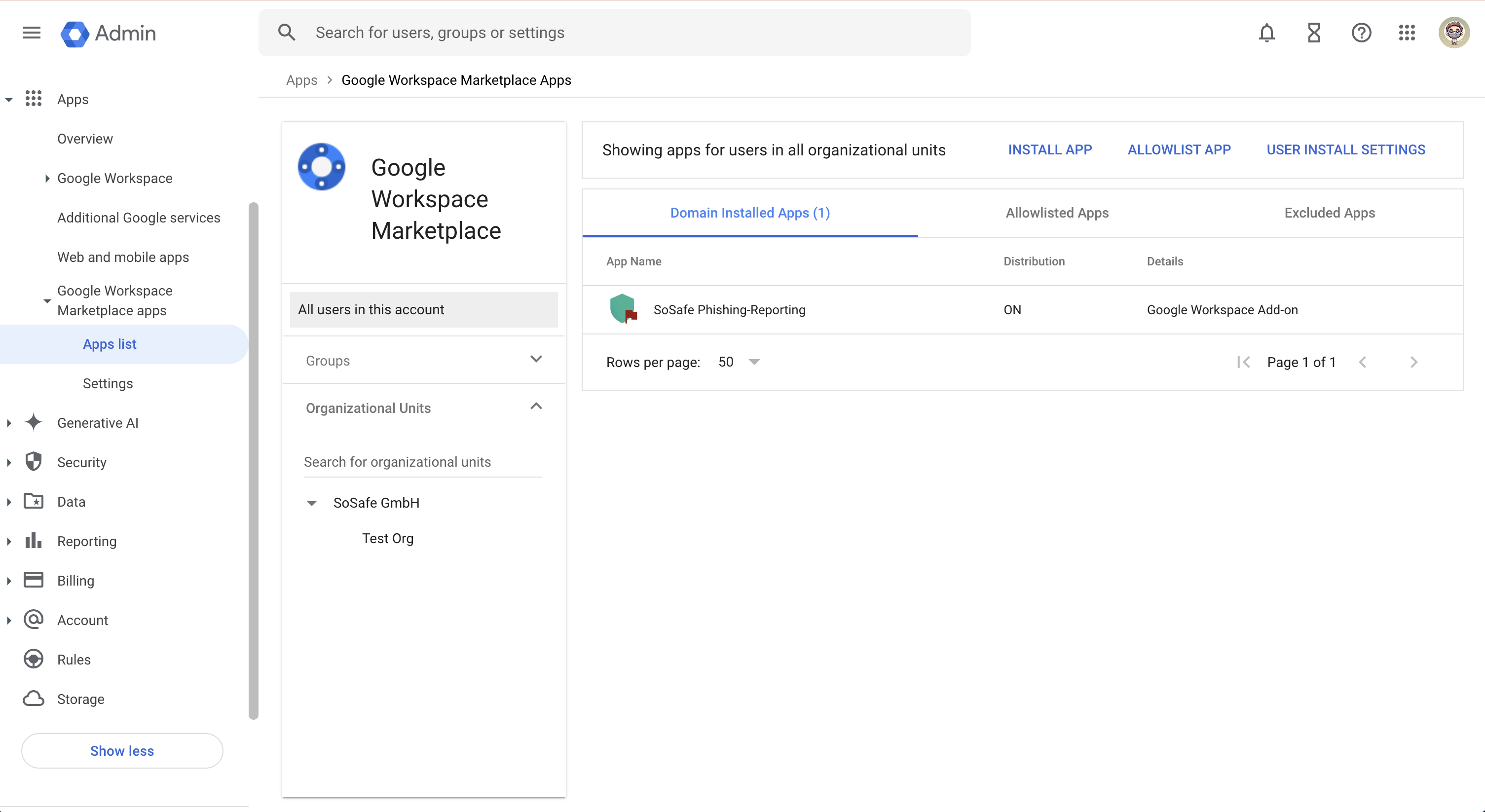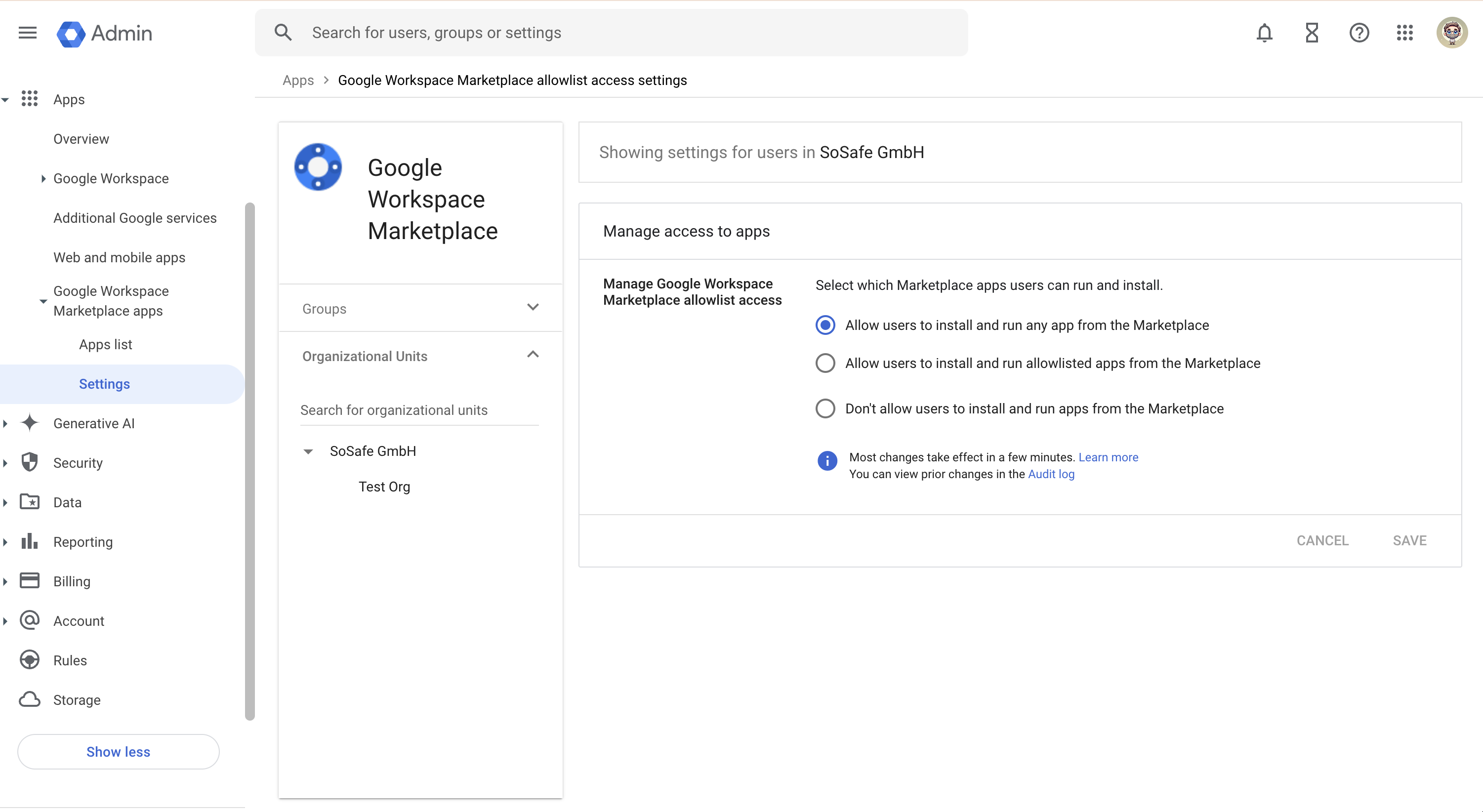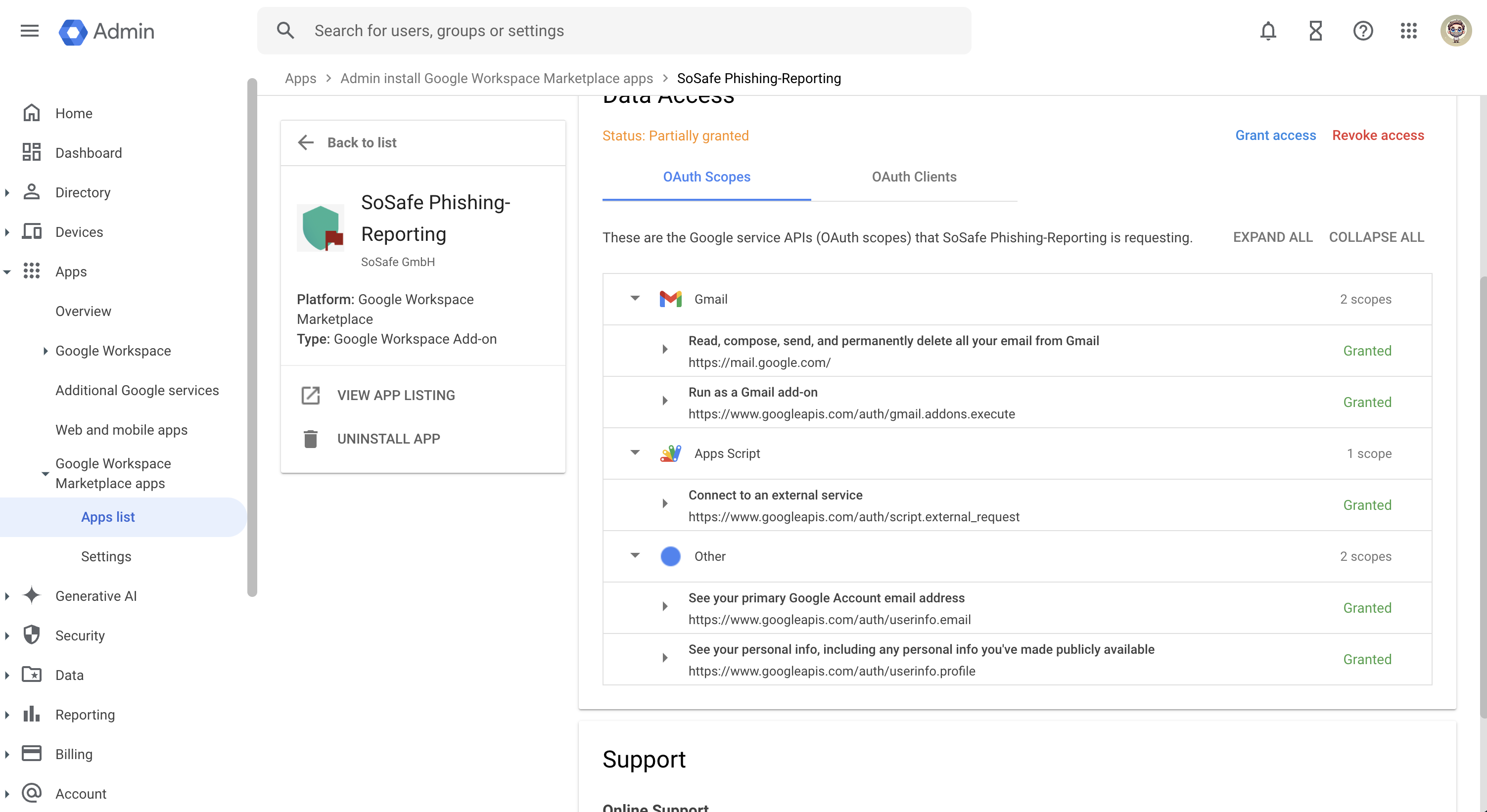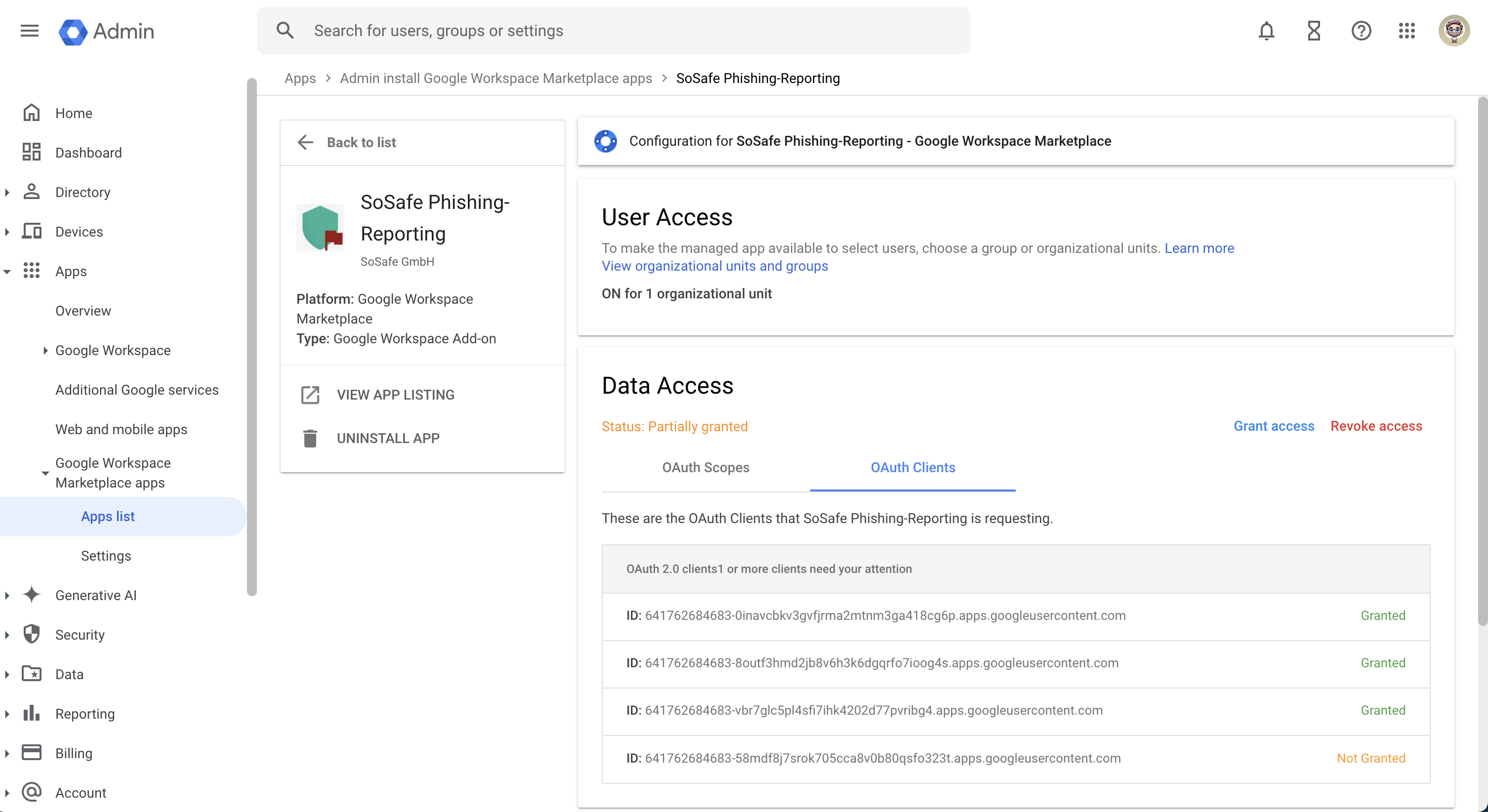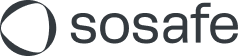Installation manual for Google Workspace
This document shows how you can install the SoSafe Phishing Report Button add-in for Google Workspace if you use Gmail. Note that you will need admin access to your Google Workspace.
Using the Phishing Report Button, all your employees can report suspicious emails as phishing attempts in their Gmail program. If the reported email was one of our phishing simulations, the user receives a message that they successfully detected our phishing attempt. If the reported email is not from us, the case will be automatically forwarded to your IT department for examination. The reporting address can be chosen freely.
1. Installation
Go to SoSafe Phishing-Reporting in the Google Workspace Marketplace. Select Install.
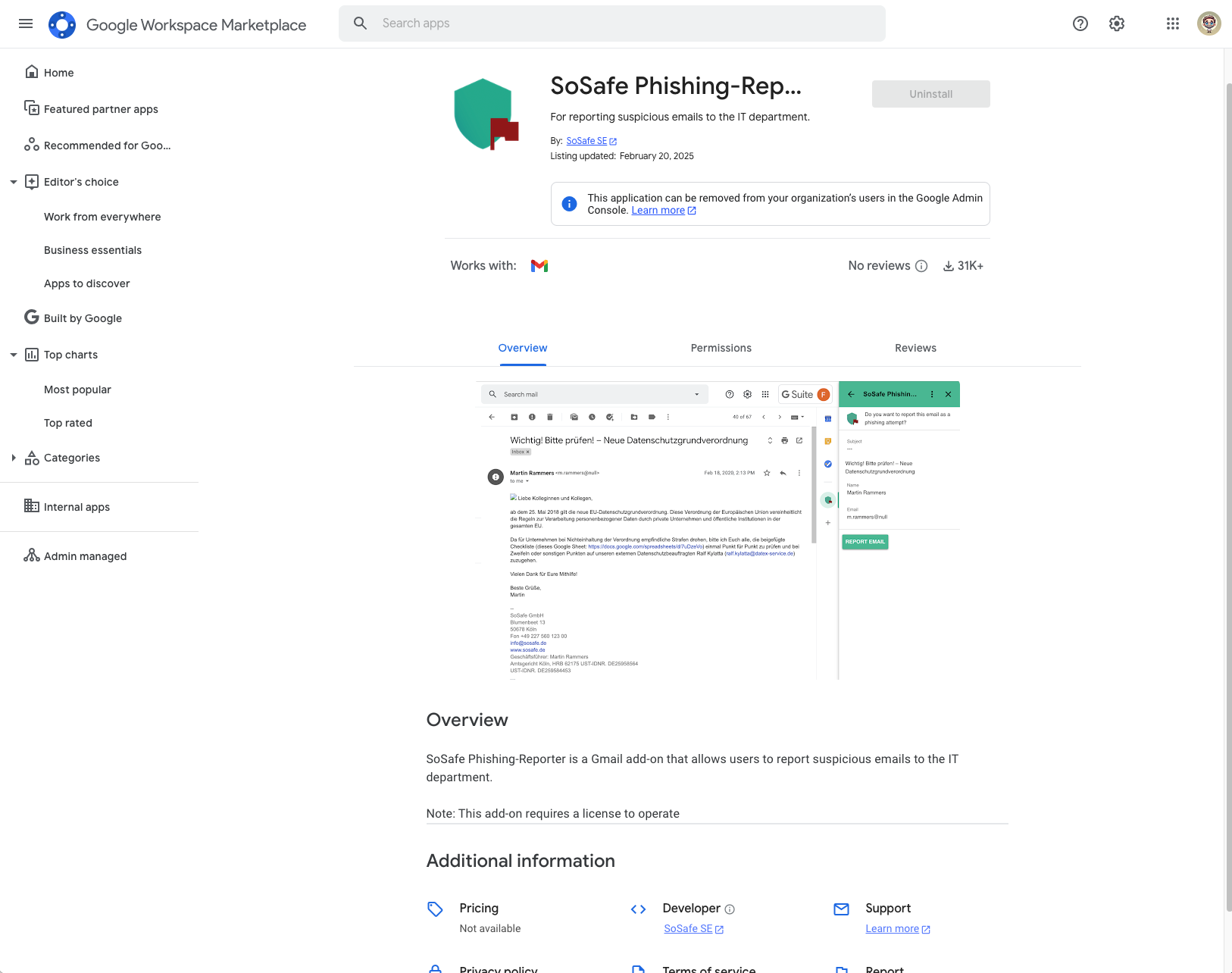
A dialog window will open, asking you to grant SoSafe Phishing-Reporting access to the data listed below. This is required for the PRB to work. Mark the checkbox and select on ALLOW to grant access and install the app.
.jpeg?inst-v=55c9266a-3ab7-4727-87e7-05b0d5a924b0)
After this a notification will appear: SoSafe Phishing-Reporting has been installed!
The installation as well as any further changes you make can take up to 24 hours to take effect across your organization.
2. Grant the SoSafe Phishing-Reporting app access permissions
This step ensures that your users won’t see an “Unverified App” message inside Gmail.
Go to Security / API controls / App access control in Google Admin (this link will take you there directly).
Select Manage Third-Party App Access.
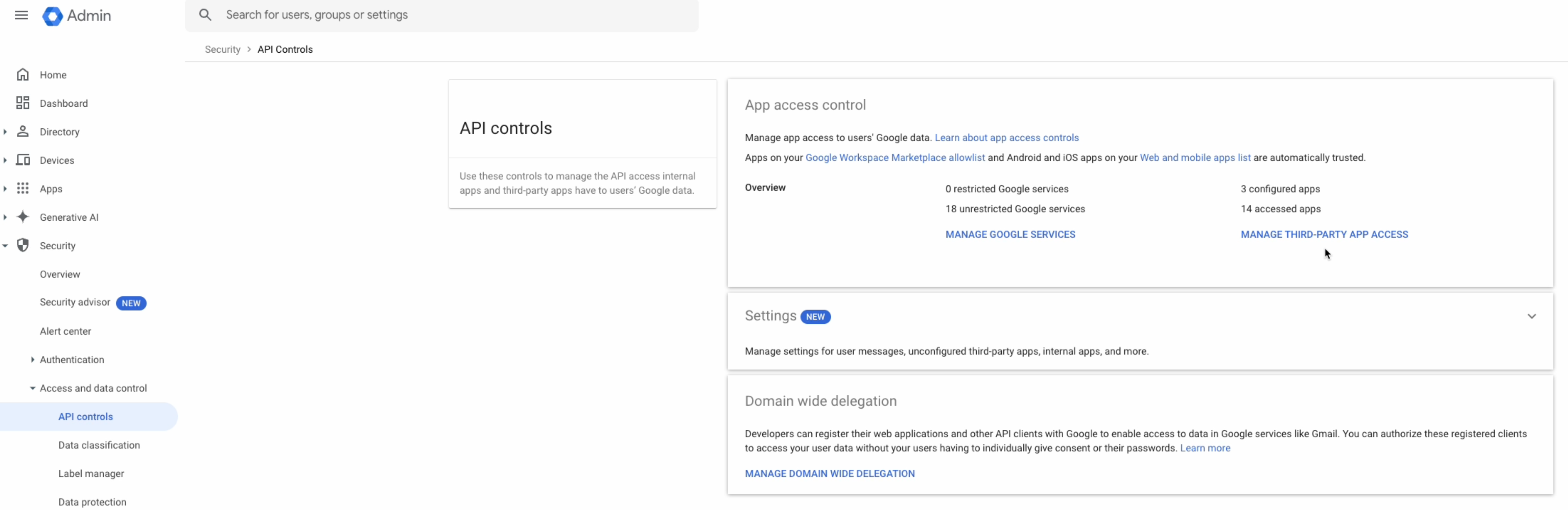
Find the SoSafe Phishing-Reporting app. Next to it, select Change access.
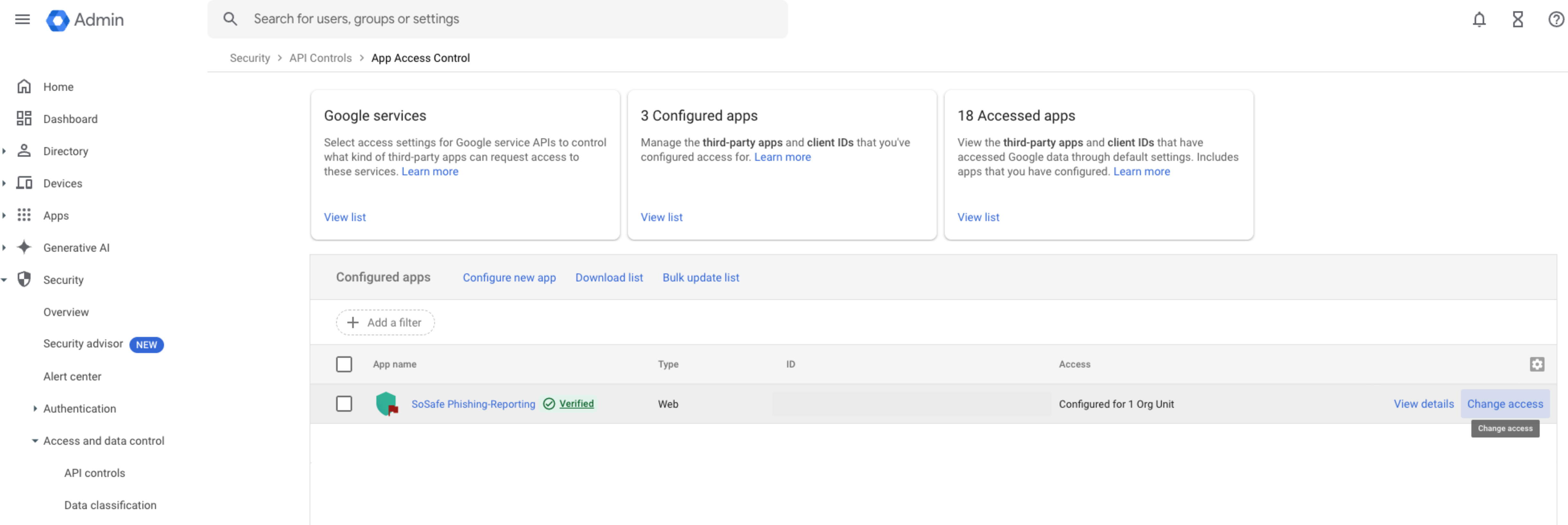
In some cases the SoSafe Phishing-Reporting App might not appear in this list. If that is the case, select Configure new app instead. Then search for “SoSafe” and select the first search result. Continue with step 4.
You will now need to select the scope for the app. We recommend deploying it at the root level (your main organizational unit), as this will enable it for all children. If you deploy the app only to sub-organizations, do note that the users need to have the required permissions to use the app. Select Next to proceed.
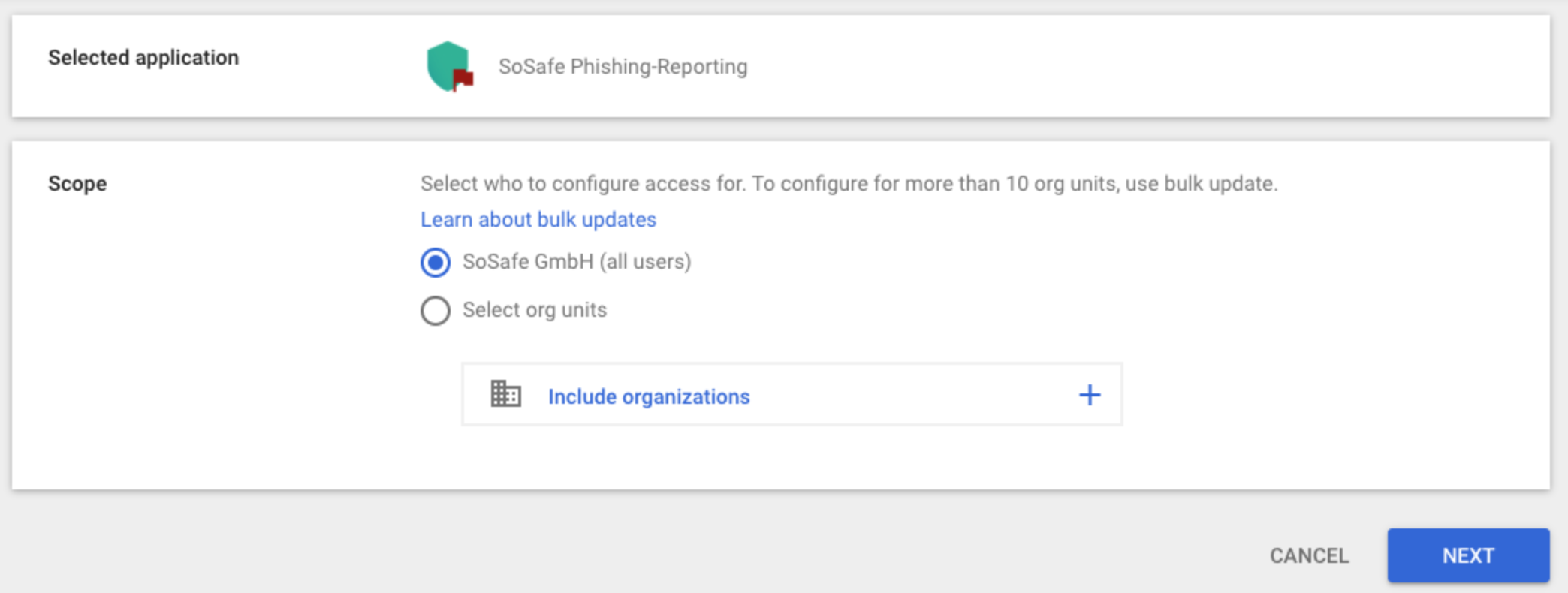
You will now need to specify which access permissions the app receives. We recommend setting it to Trusted. However, giving it access to GMail is sufficient. Select Next to proceed.
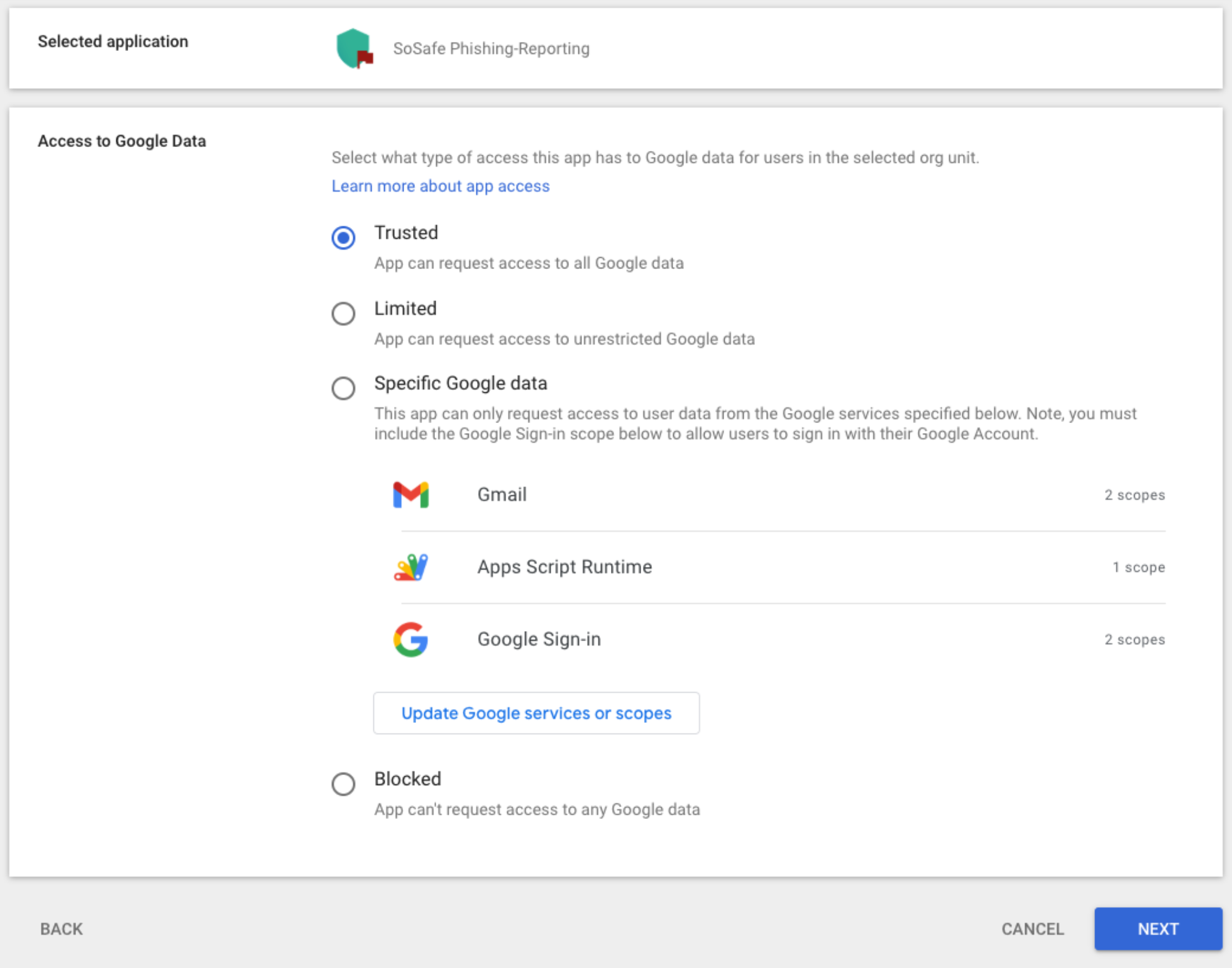
You will now see an overview of the changes. Select Change Access to confirm. You’re all done! Note that it can take up to 24 hours for any changes to take effect across your organization.
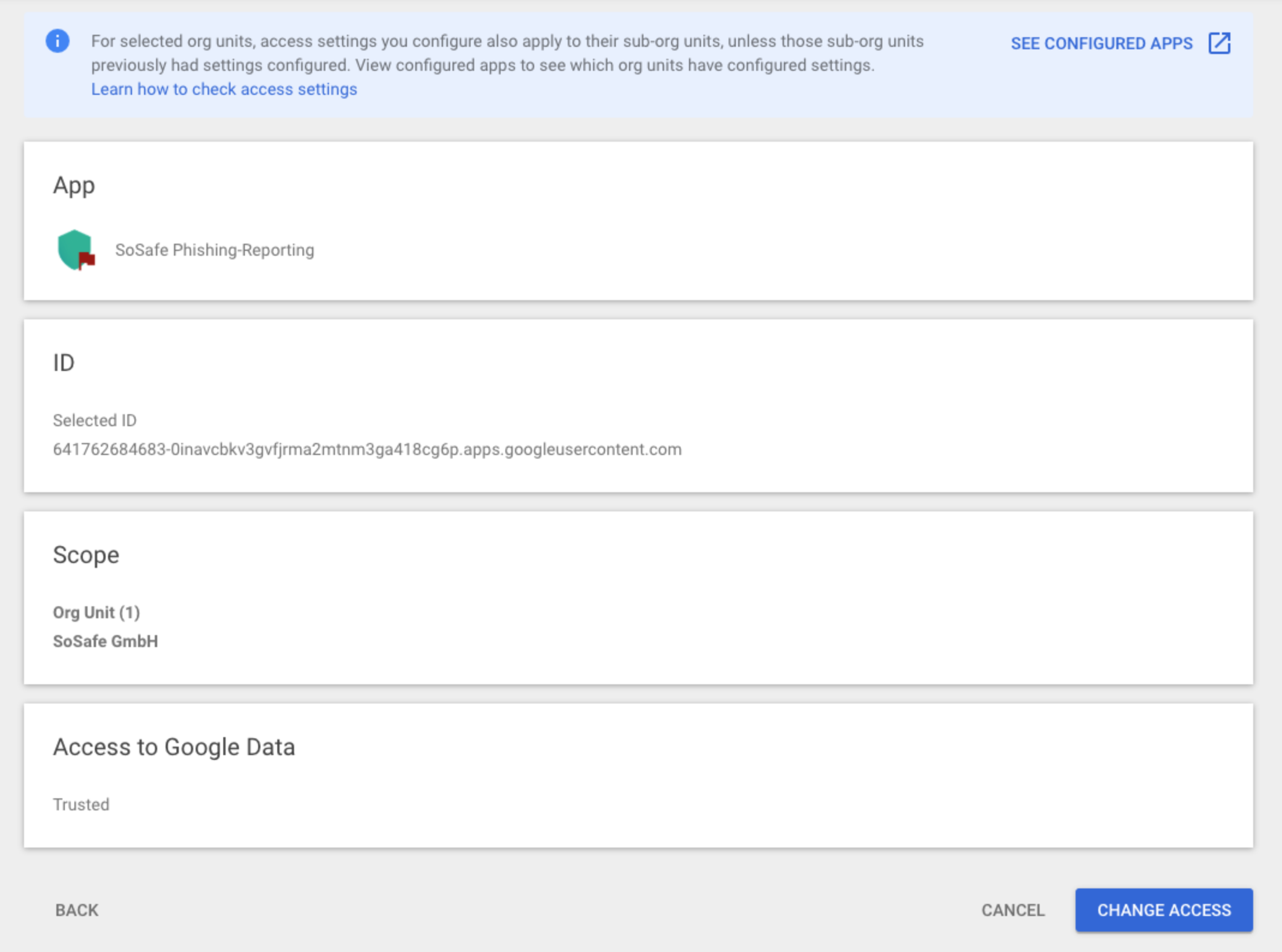
Verify installation
You can check which Marketplace apps are installed via the admin panel. You should have the following screens available: