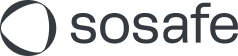How to manage Phishing Simulation trainings
Read this article in: Deutsch
How to manage a running Phishing Simulation training
You can manage or view a Phishing Simulation training from the following locations:
Go to the Dashboard menu item on the left side, choose the Phishing Simulation training you want to edit, and click See details (1) to get a summary of the running campaign, or click Edit (2) to open the editing pane.
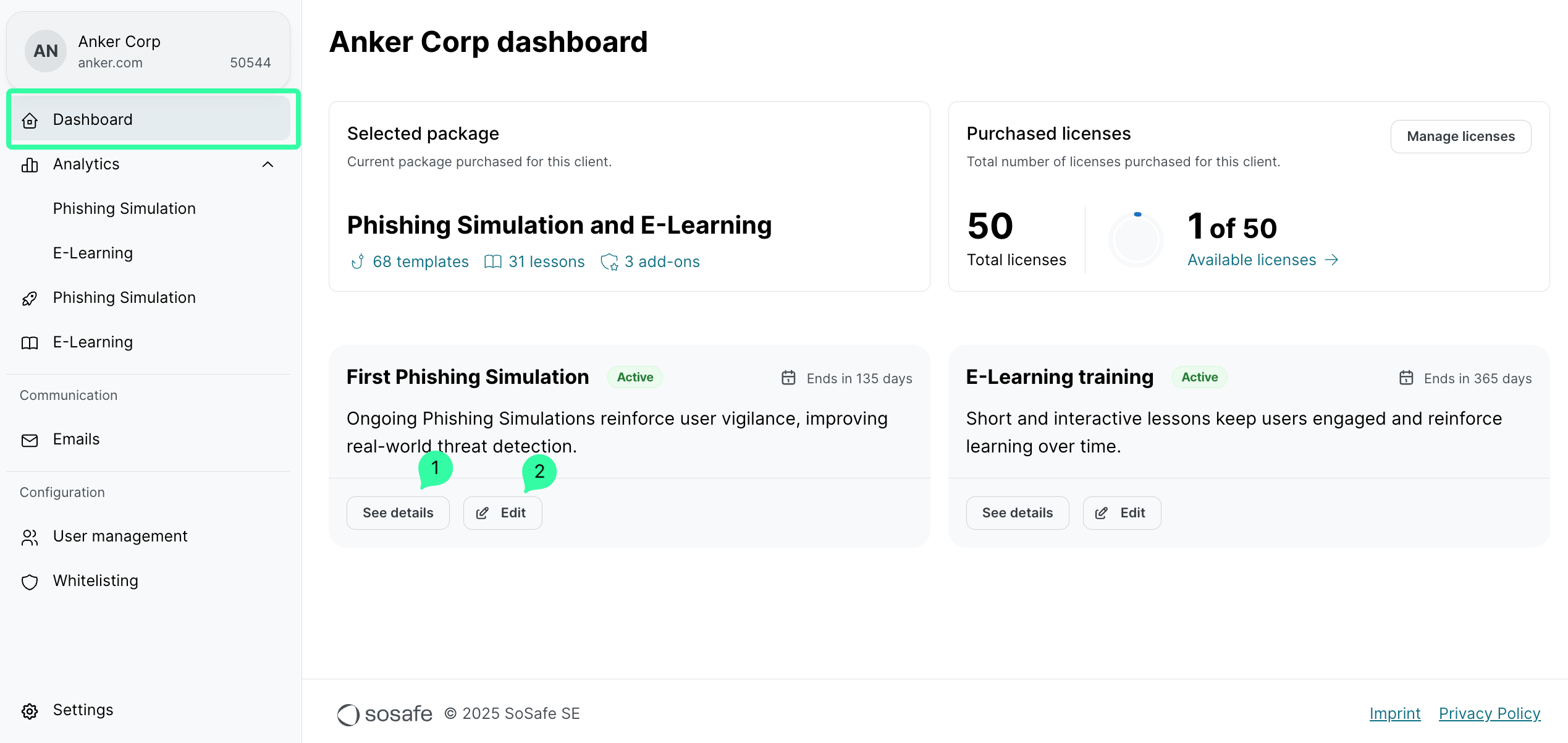
b. Go to the Phishing Simulation menu item on the left side, under Current trainings, click See details (1) to get a summary of the running training, or click Edit (2) to open the editing pane.
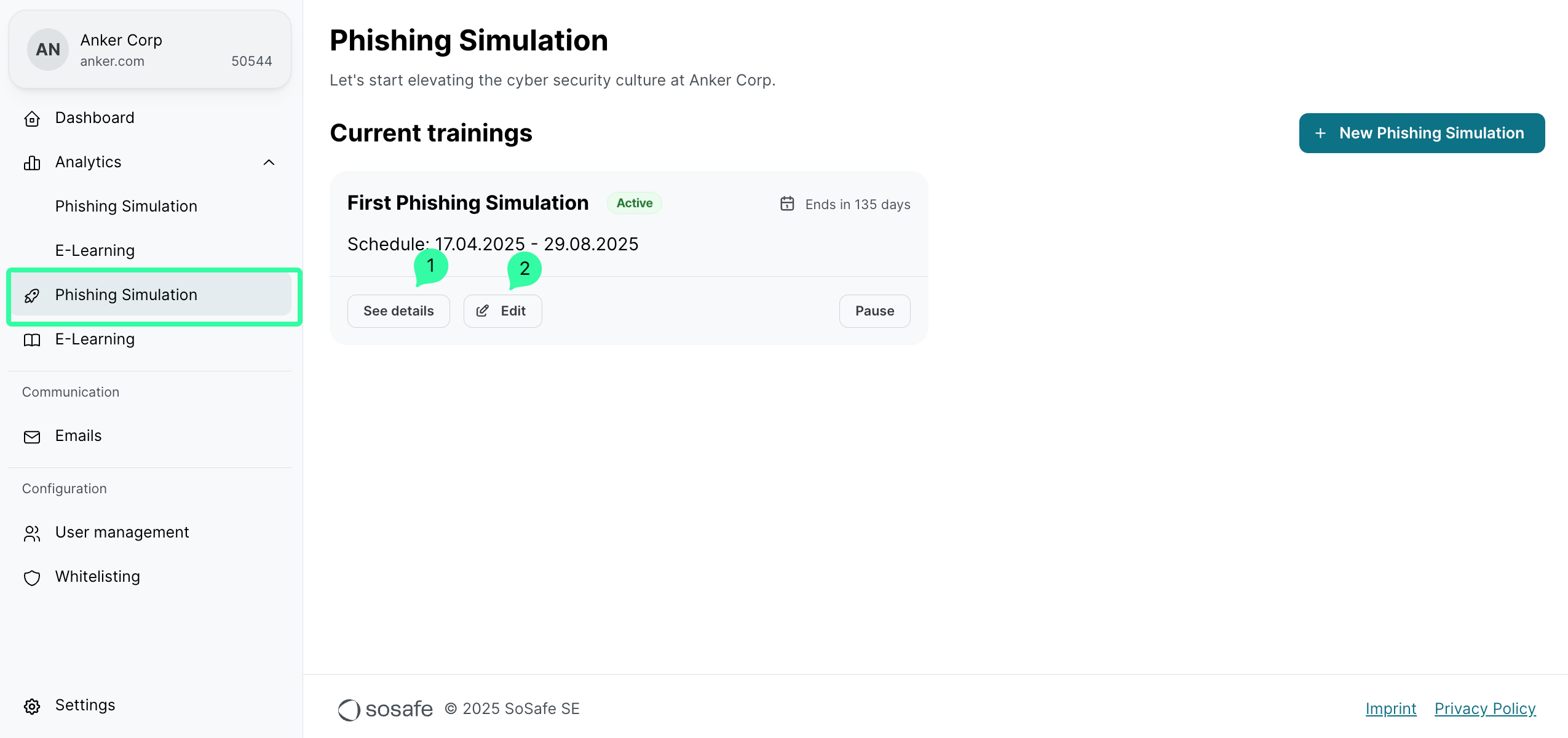
c. If you have more than one running Phishing Simulation trainings, please select the training to manage under the Current trainings listing.
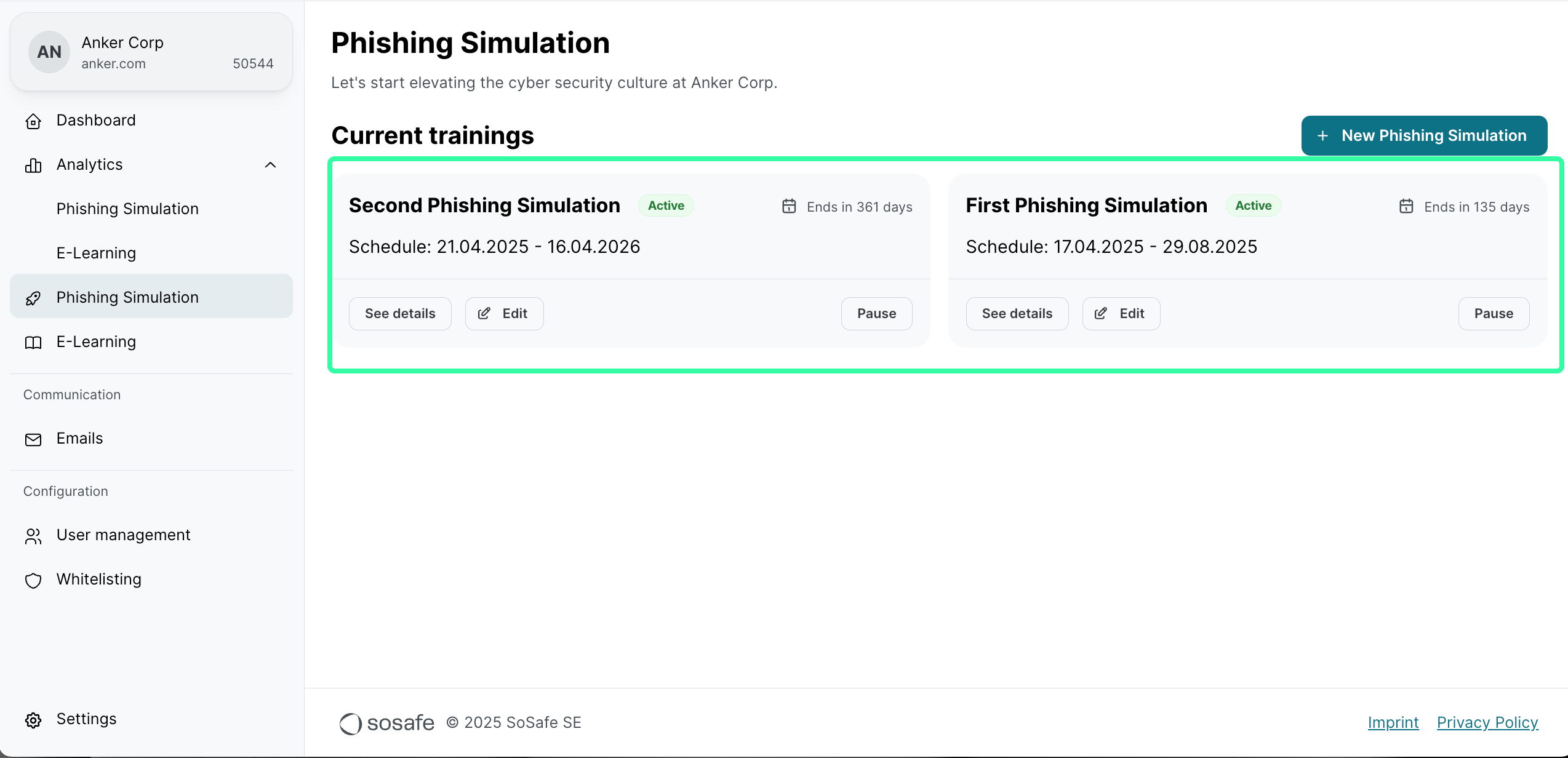
On the Edit name and dates page:
Update the Training name if required.
Update the start and end dates for an unstarted Phishing Simulation training.
Click the checkbox End training on the client’s subscription end date to prefill the training end date automatically. Note that the end date cannot exceed the client’s subscription end date.
click Next.
The start and end dates can only be modified for Phishing Simulation training that has not yet started.
On the Select email templates page, select and deselect the templates as needed.
Check the article How to Set Up Phishing Simulation for detailed recommendations on how to distribute the simulation template catalog.
Adding or removing templates from an ongoing awareness training will trigger a recalculation of the training. This may change the number of simulations each user receives per month. Our phishing simulation algorithm randomly distributes templates over time and across users to mimic real-world attack patterns and maximize training impact.
What Happens When You Change Templates?
Templates are removed (no new ones added): Any users who haven’t yet received those templates will no longer receive them moving forward.
Templates are removed and new ones added: New templates may not reach all users, especially if the total number of Phishing Simulation attacks per user is reduced. We do a proportional distribution of templates per user over time.
Only new templates are added (none removed): All users will eventually receive the newly added templates during the campaign.
Click the Next button after you finish the template selection.
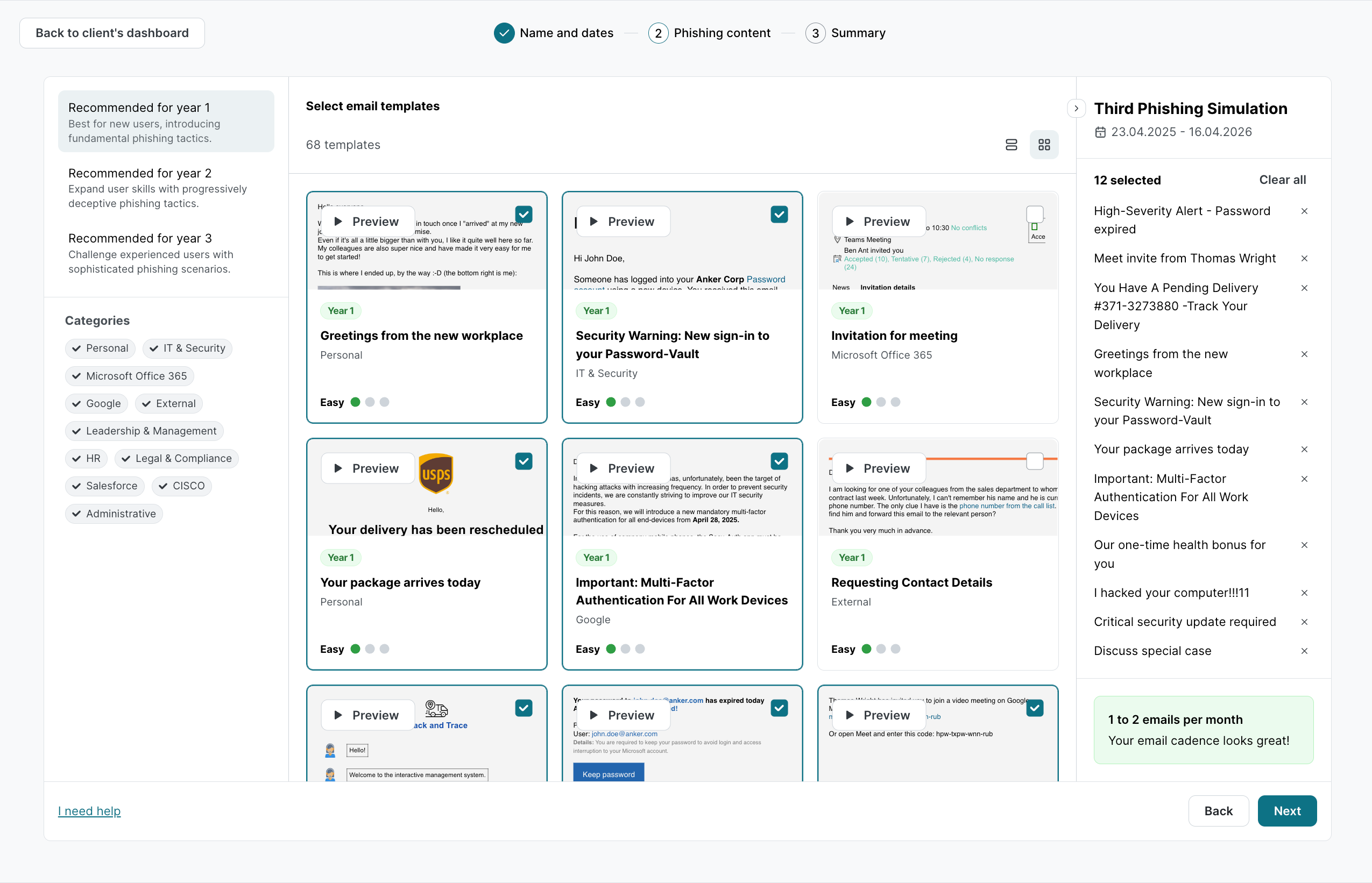
On the Training summary page, click the Save & launch button to make the Phishing Simulation training changes effective.
The Reporting setting from Anonymous to Individual, or vice-versa, cannot be changed for running trainings.
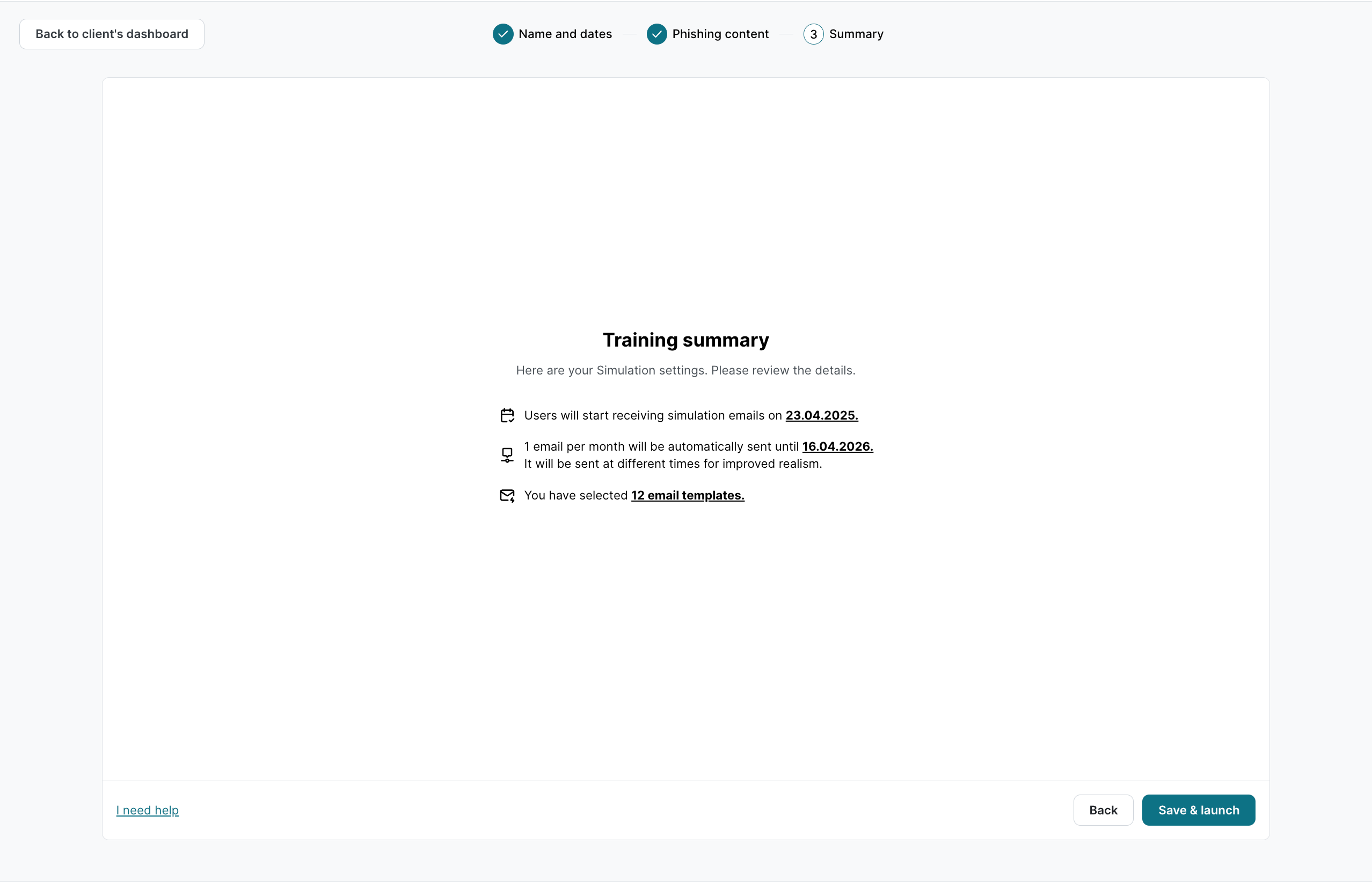
How to change the list of Phishing Simulation training participants
To change the list of Phishing Simulation training participants, check the article How to Manage Users.
All new users will be automatically enrolled in the running Phishing Simulation training as soon as they are marked as Active in the User Management section.
Deleted or inactive users will be removed from the training and will no longer receive phishing simulation emails.
How to create another Phishing Simulation training
You can have several Phishing Simulation trainings running in parallel. To learn how to track analytics for each simulation, refer to the Awareness Training Analytics article.
To create a new Phishing Simulation training:
Go to the Phishing Simulation menu item on the left side, click on + New Phishing Simulation.
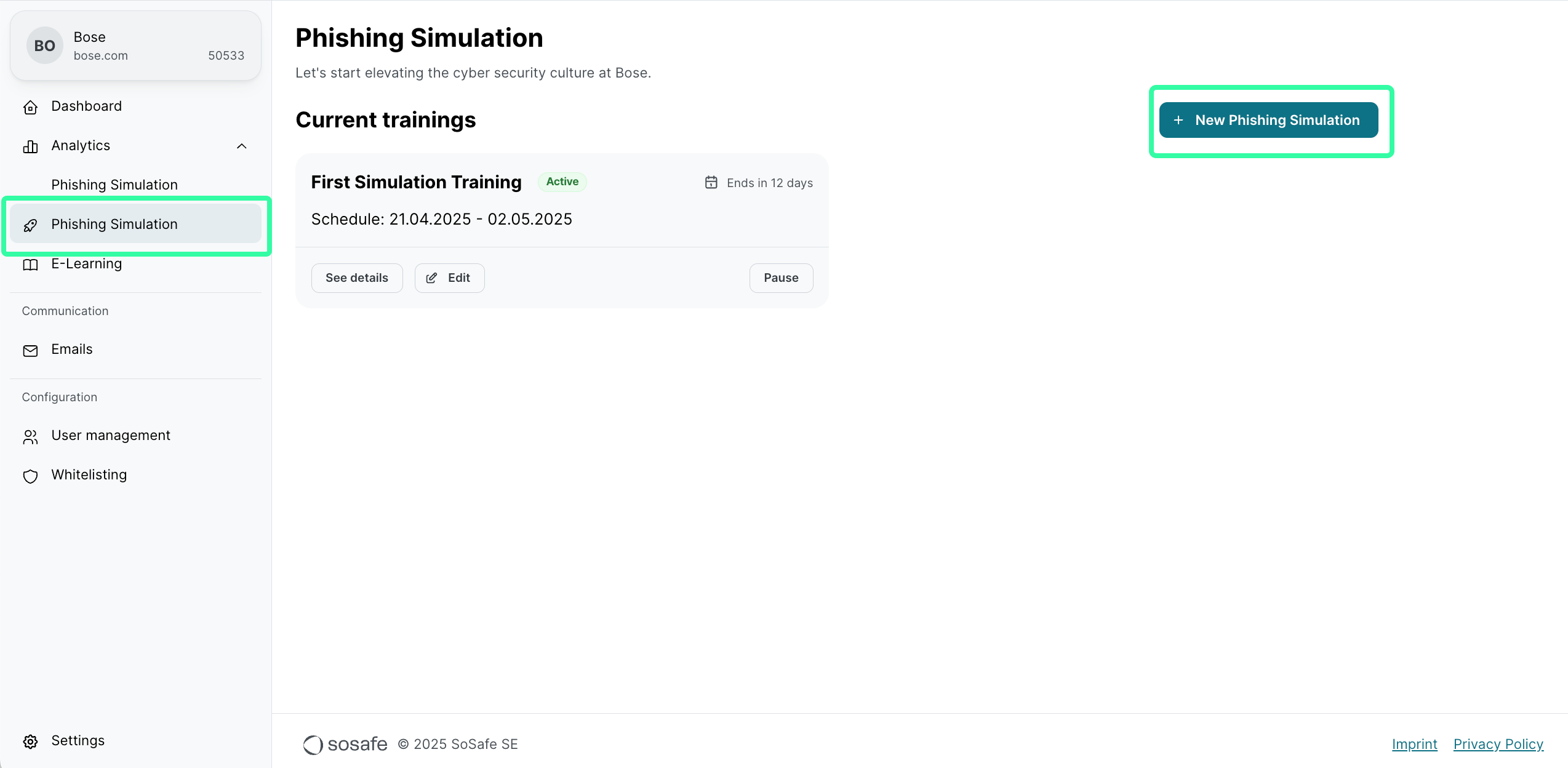
On the Name and dates page, follow the steps as explained in the How to Set Up Phishing Simulation article.
Upon the launch of the new Phishing Simulation training, you will notice the updated entry listed under Current trainings. The simulations are always arranged from left to right, starting with the most recent and moving to the older ones.
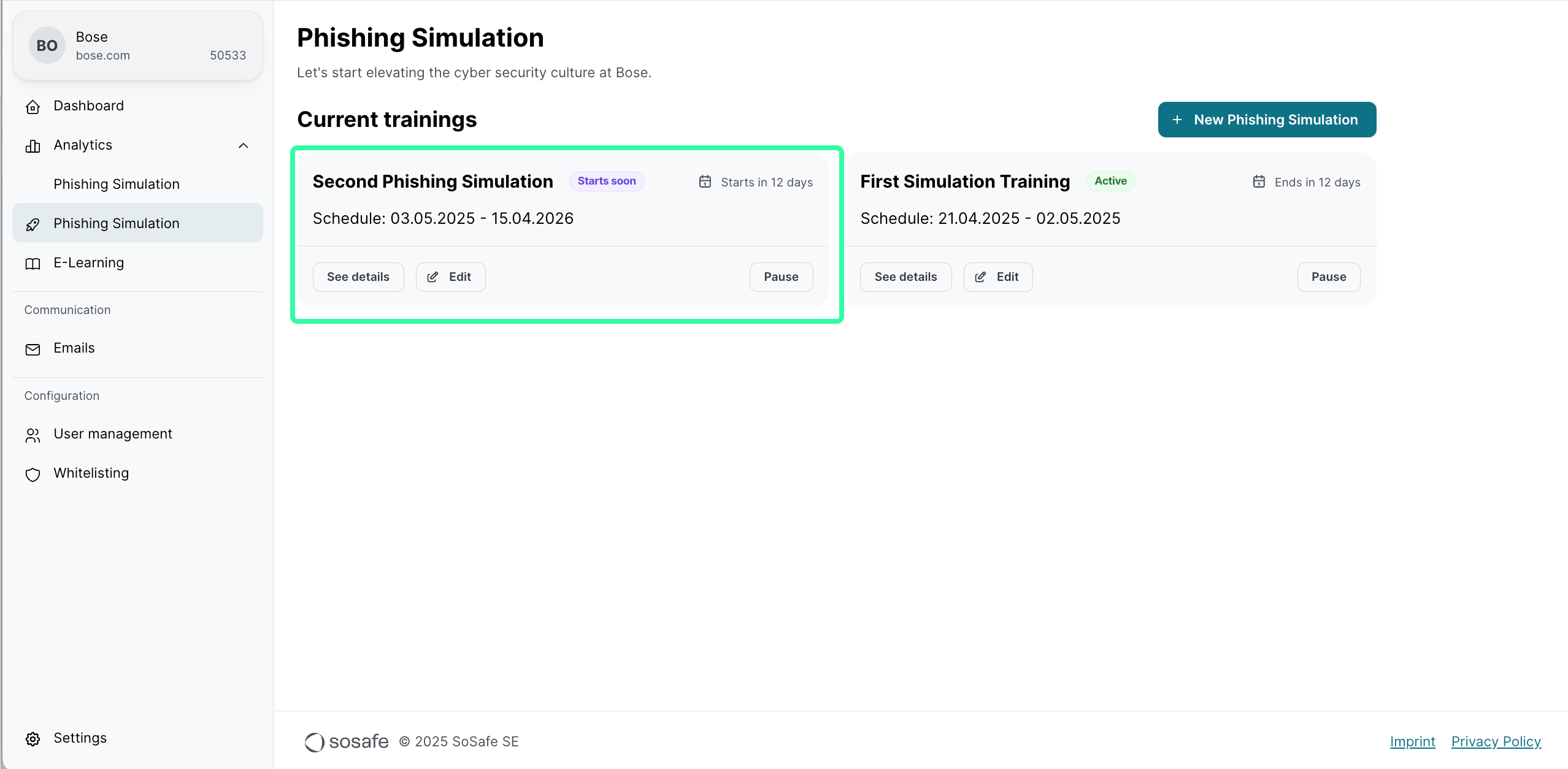
How to pause a Phishing Simulation training
Phishing Simulations with the Starts soon or Active statuses can be paused at any time.
Pausing a Phishing Simulation training will prevent users from receiving any further emails related to that training.
You can restart the training at any time. However, if the training period concludes while it is paused, it will be marked as expired.
Go to the Phishing Simulation menu item on the left side, navigate to the Phishing Simulation you want to pause, and click on Pause.
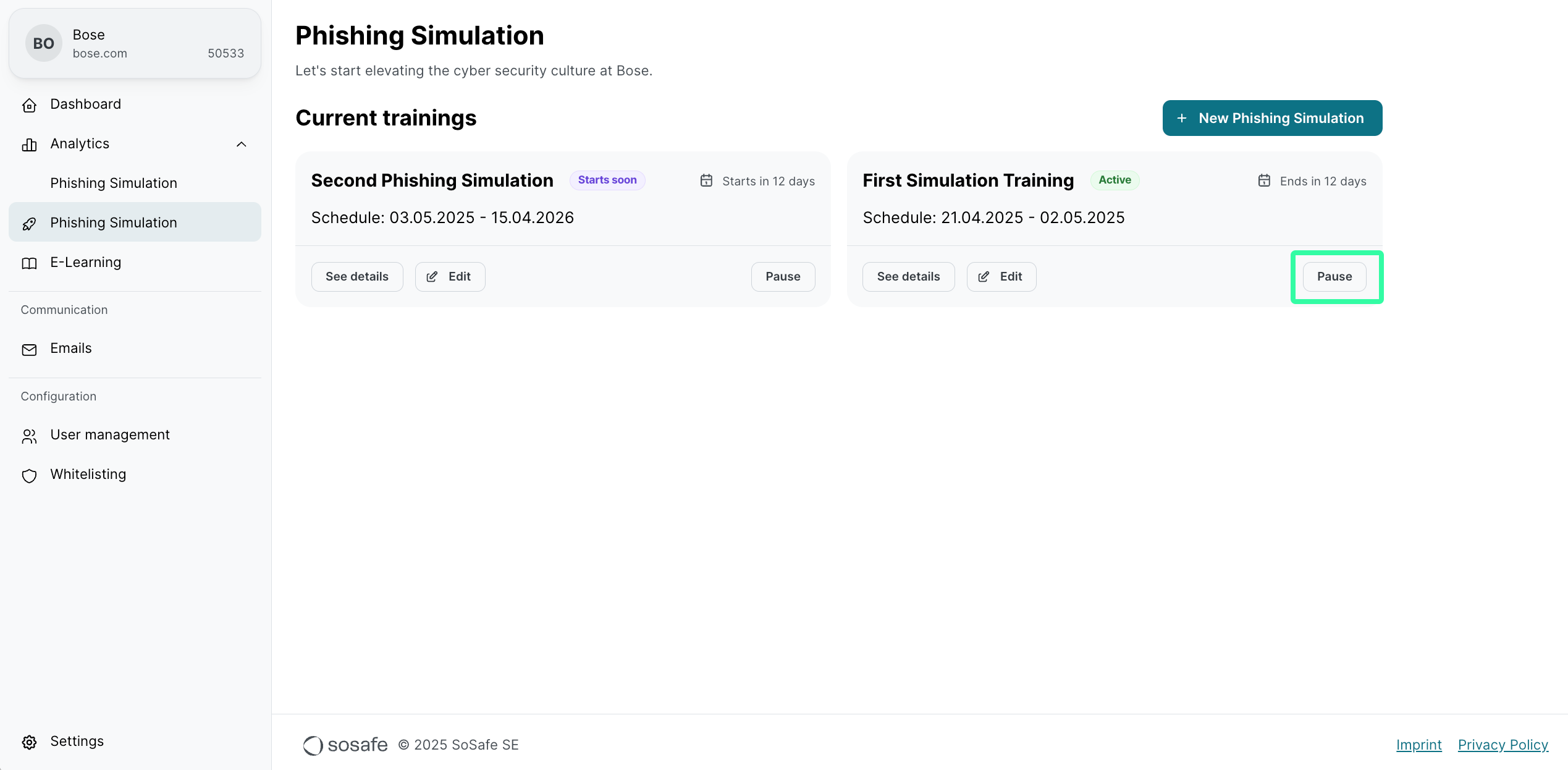
On the Pause Phishing Simulation training? page, click Yes, pause.
You should now see the Phishing Simulation status update to Paused.
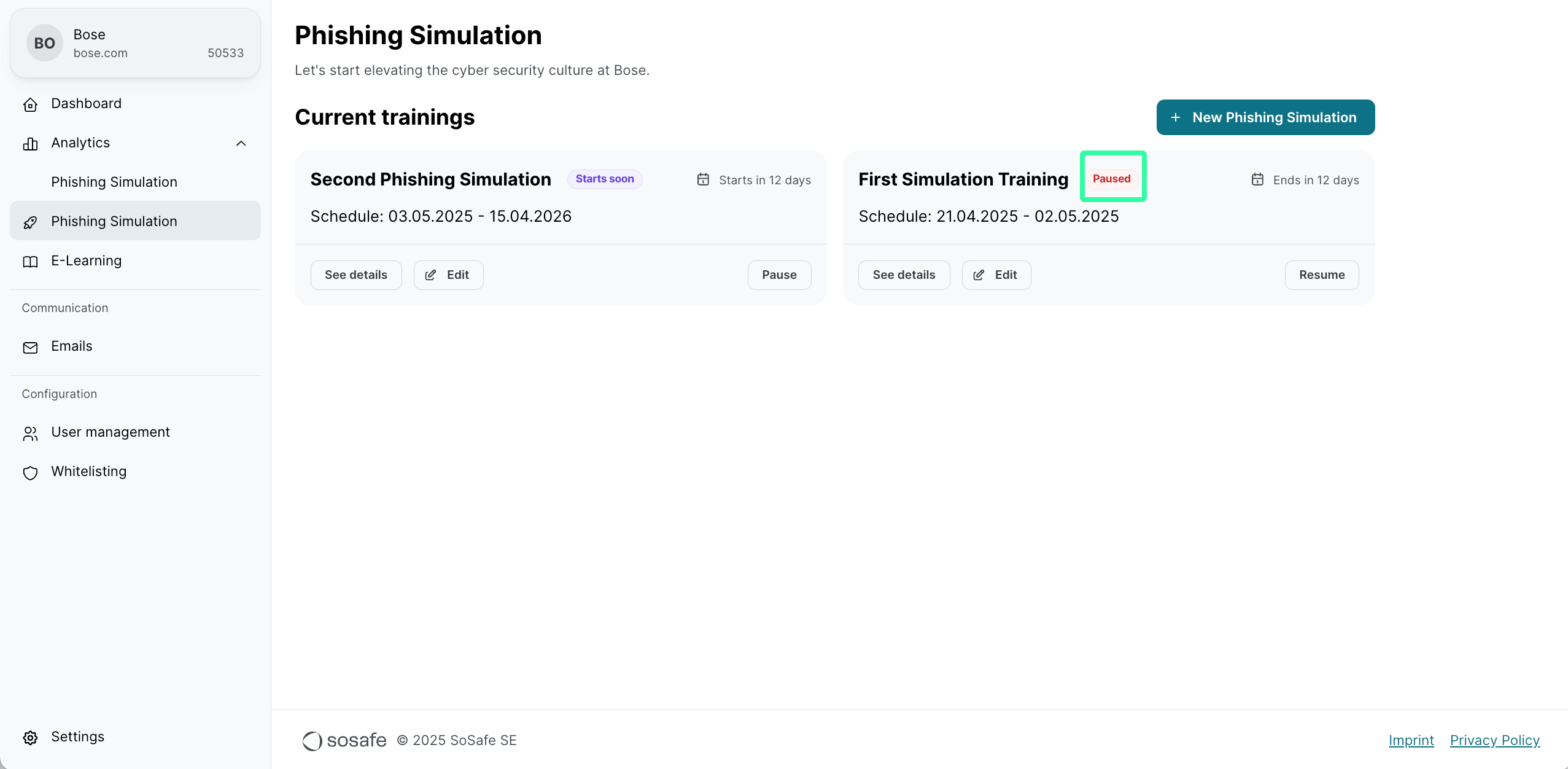
Deleting Phishing Simulation campaigns is not an option, as it would result in the loss of valuable historical analytics data. Instead, campaigns with an end date in the past will automatically transition to an Expired status.
How to resume a Phishing Simulation training
Phishing Simulations with the Pause status can be resumed at any time.
Go to the Phishing Simulation menu item on the left side, navigate to the Phishing Simulation you want to resume, and click on Resume.
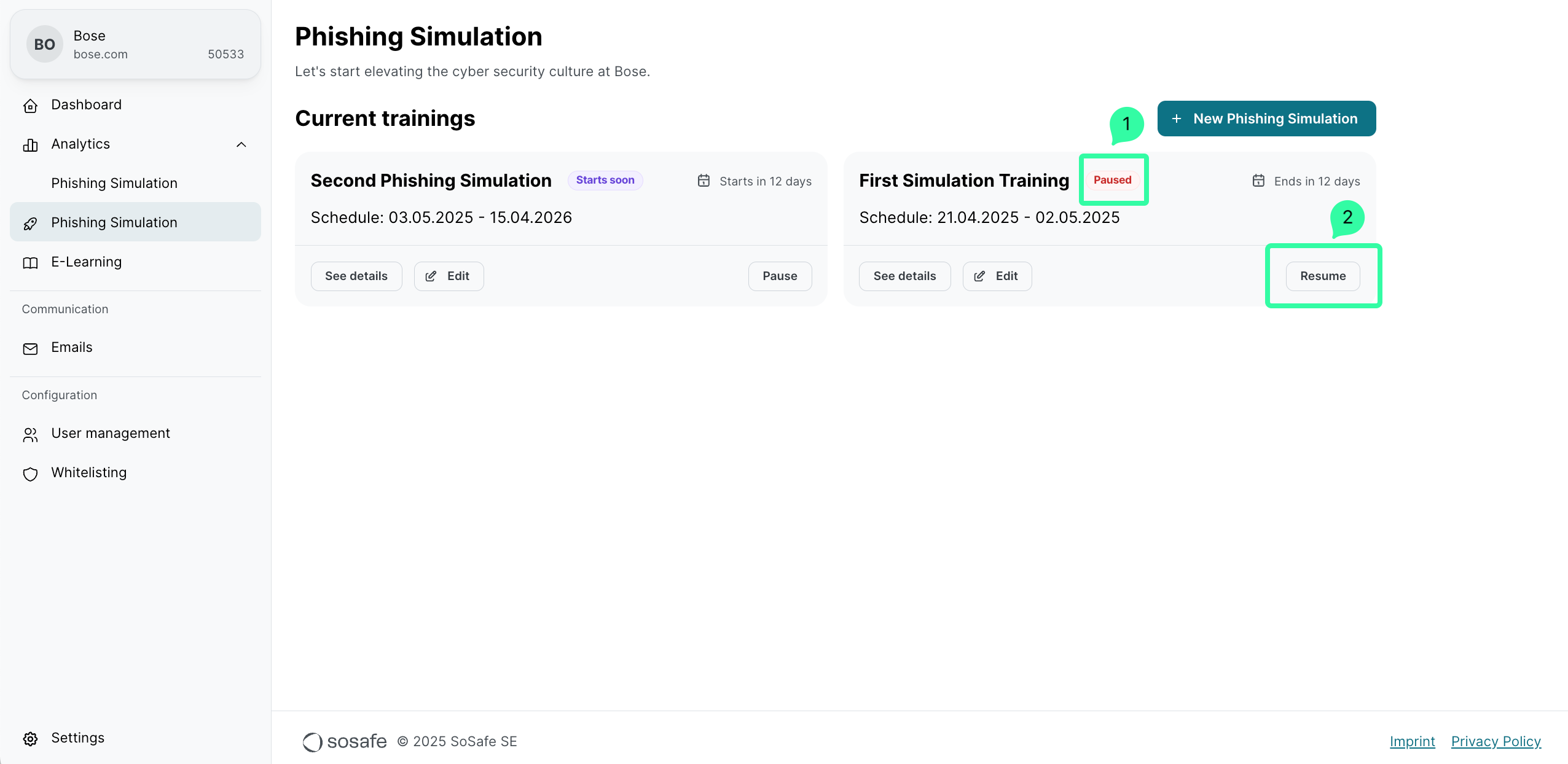
On the Resume Phishing Simulation training? page, click Resume.
Phishing Simulation training status
Depending on the start date, end date, and specific configurations, each Phishing Simulation training can fall into one of several potential statuses, as illustrated below.
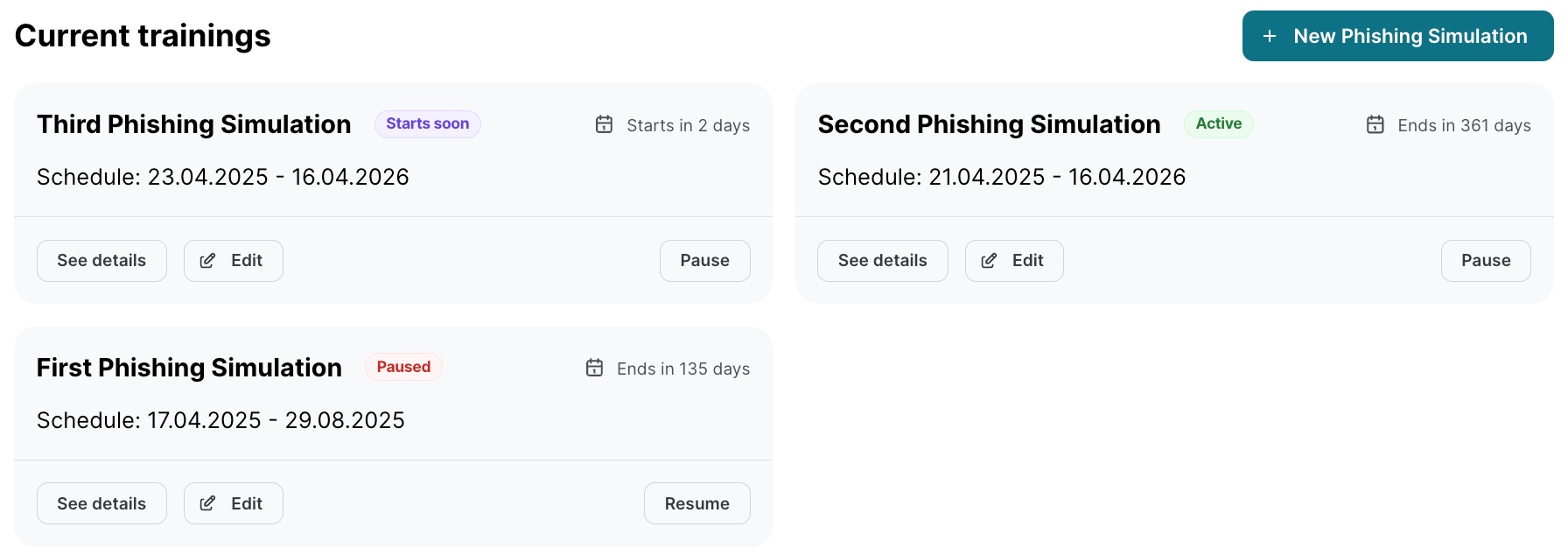
The following table describes each of the possible statuses in detail:
Status | Description |
|---|---|
Active | The training is currently running, and its end date has not been reached yet. |
Whitelisting pending | The training won’t start until whitelisting has been acknowledged — even if the scheduled start date has already passed. |
Starts soon | The training is scheduled to begin on a future date. |
Paused | The training has been manually paused. It will remain inactive regardless of whether the start date has passed or not. |
Expired | The training was paused and reached its end date without resuming. |
Completed | The training ran as scheduled and has reached its end date. |