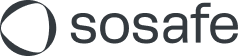How to empty your web browser's cache
If you are using a browser, some website data is temporarily stored (cached) in the background. This allows the browser to partially use existing data from the cache and thus load the website faster.
Depending on your settings, however, the cache can take up a considerable amount of memory on your computer over time. Furthermore, the browser often does not notice that the website’s content has been updated and instead loads the outdated files from the cache. Emptying the cache helps to eliminate these errors and causes web pages to load faster again, thus improving your computer’s performance.
Chrome
Click on the three-dot menu in the upper right corner.
Click on "More tools" and then on "Clear browsing data".
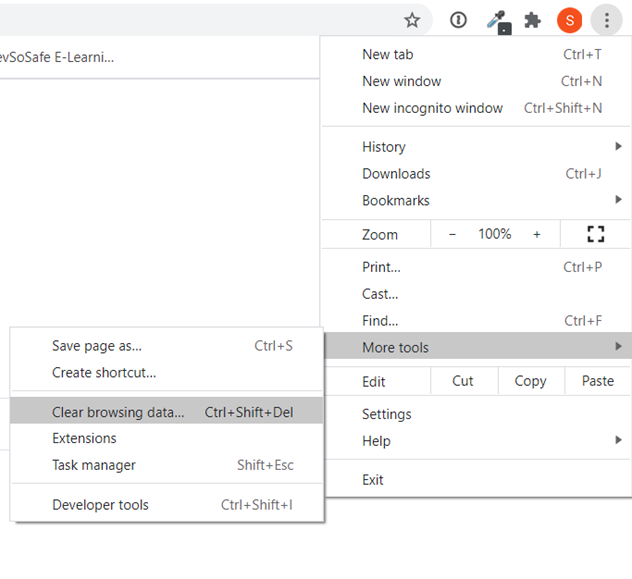
Select the desired time period at the top or select "All time" to delete everything.
Check the boxes next to "Cookies and other site data" and "Cached images and files".
Click on "Clear data”
Close the settings. Any changes you make will be saved automatically.
Done!
Firefox
Click on the menu button and select "Options".
Select the "Privacy & Security" section.
Go to the "Cookies and Site Data" section and click the "Clear Data" button. The "Clear Data" dialog will open.
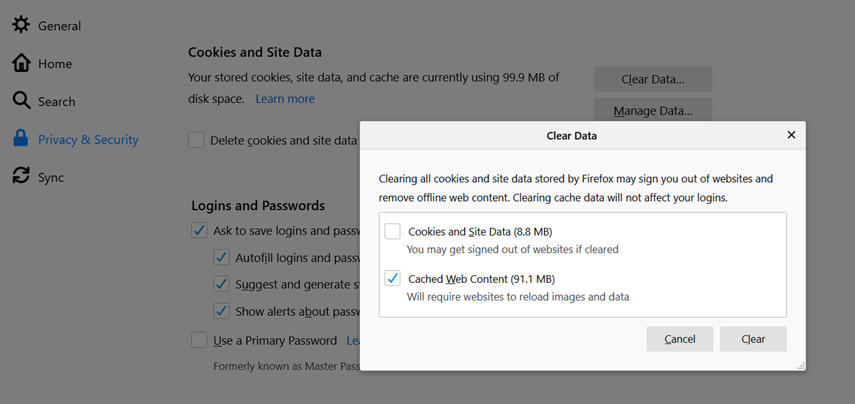
Uncheck the box next to "Cookies and Site Data".
Check the box next to "Cached Web Content" and click the "Clear" button.
Close the settings. Any changes you make will be saved automatically.
Done!
Microsoft Edge
Click on the menu button and then on "Settings".
Click on "Privacy, search and services" and scroll down to “Clear browsing data”. Click on “Choose what to clear”.
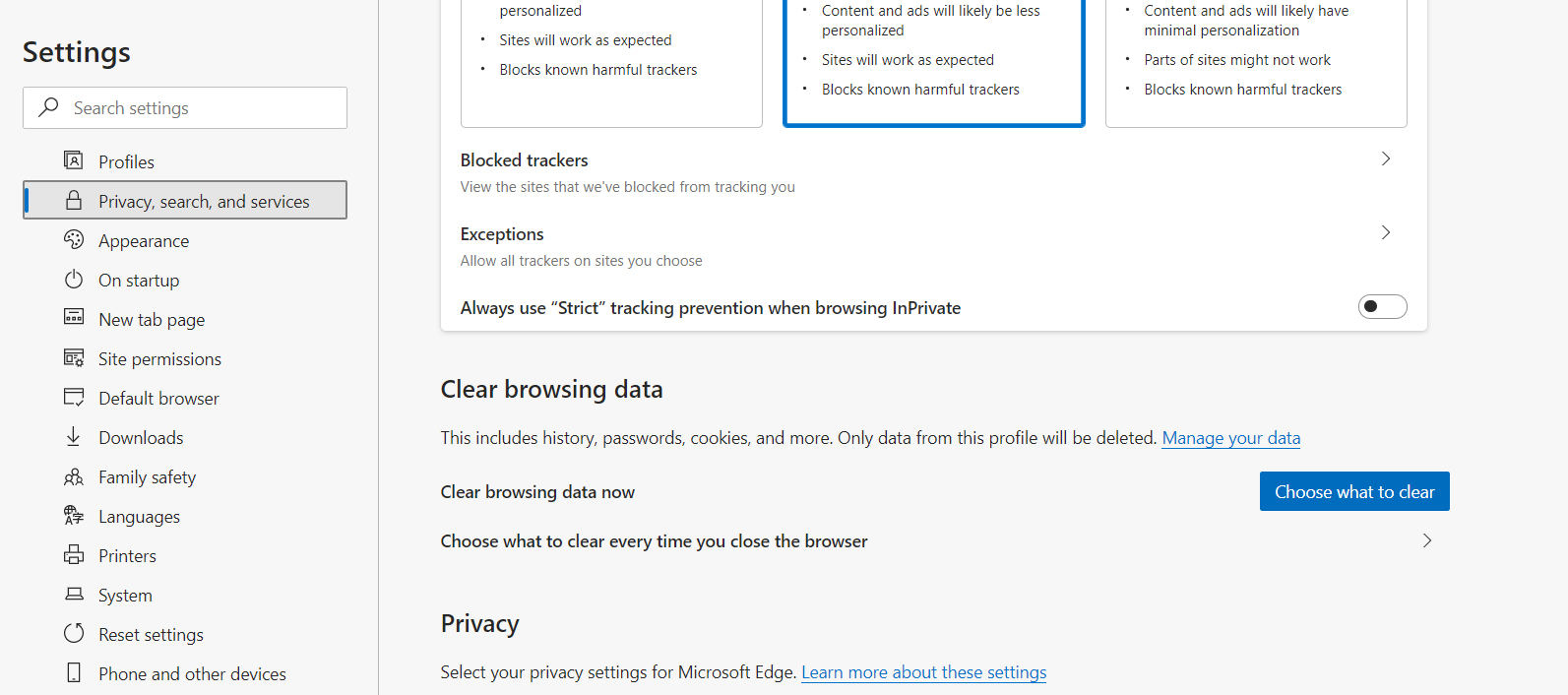
Select the types of data you want to remove. We recommend the data types marked in the screenshot below.
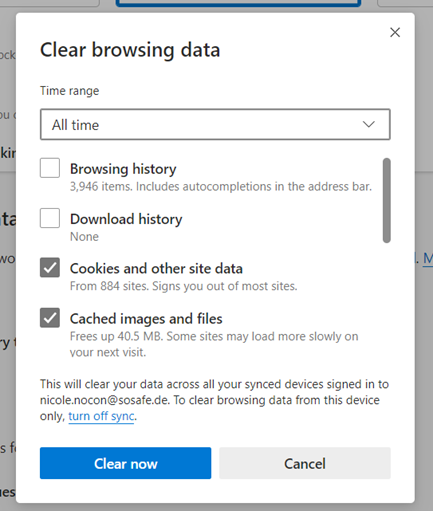
Select "Clear now".
Done!
Safari
Before the cache can be cleared manually, the developer menu must be unlocked. To do this, open the browser, click on "Safari" in the upper left corner and then on "Preferences".
Click on "Advanced" in the upper right corner of the Safari Preferences and then check "Show Develop menu in menu bar" at the bottom.
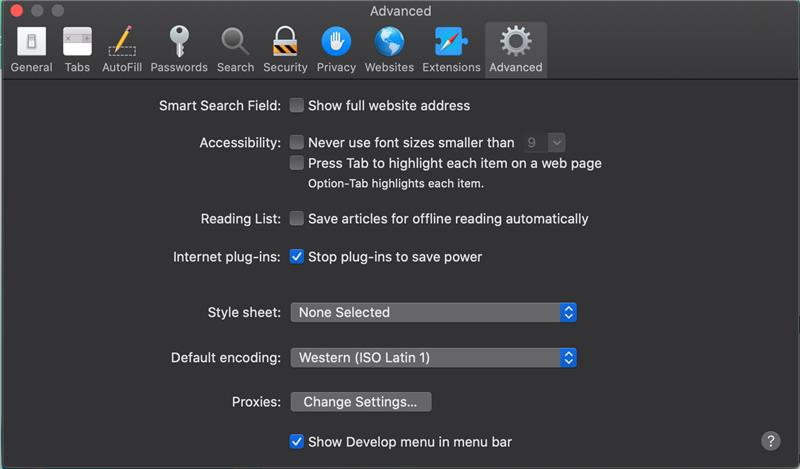
Open "Develop" in the browser menu bar
A dropdown opens. Select "Empty Caches".
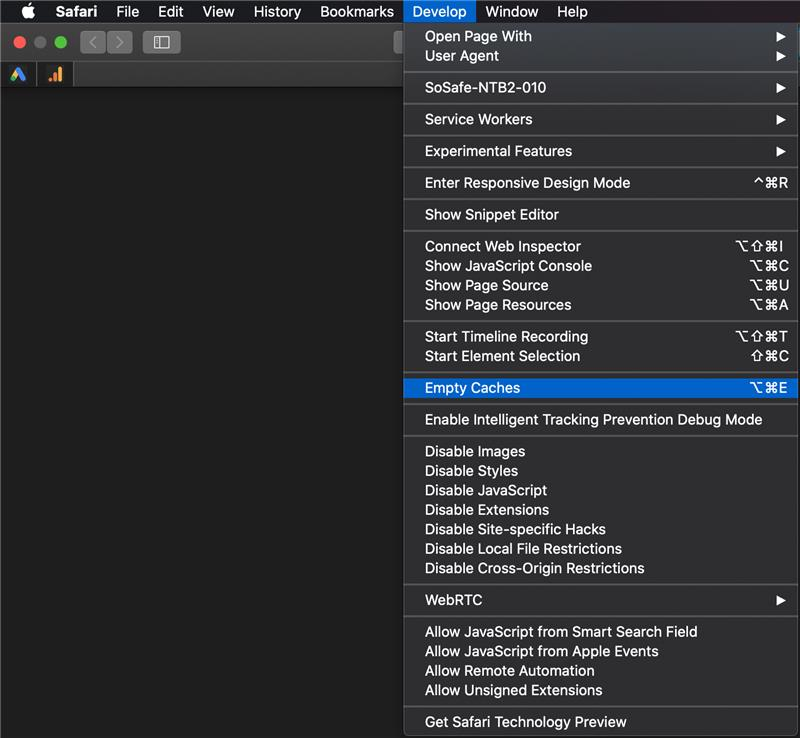
Done!
Internet Explorer 11
Click on the cogwheel icon in the upper right corner and select "Internet Options”
A new window opens. On the "General" tab, find the "Browsing history" section and click "Delete...".
A new window opens again. Deactivate "Keep preferred website data" and activate "Temporary Internet files" and "Cookies". Finally, click on the "Delete" button.
Done!