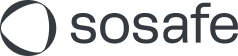Partner Platform Microsoft 365 additional configurations
Read this article in: Deutsch
Enable images in emails (Outlook Trust Center)
Usually, the automated loading of images in emails is disabled in Outlook. To make the simulated phishing emails more convincing, add two SoSafe domains as exceptions in the Outlook Trust Center.

Trust Center is a Windows-only feature of Microsoft Office.
Outlook settings
To configure an individual Outlook client, open the Trust Center:
Select File > Options > Trust Center > Trust Center Settings.
Select the checkbox Permit downloads from Web sites in this security zone: Trusted Zone and confirm by slecting OK.
Add https://public.sosafe.de and https://api.sosafe.de to the list of trusted sites in the Windows Internet Options
To do that, open the Internet Options settings in Windows. Select the Security tab at the top, then select Trusted Sites, followed by Sites.
Here, enter https://public.sosafe.de and select Add. Afterwards, enter https://api.sosafe.de and select Add again. Select Close to finish the process.
Reset the Windows Internet Options. Select the Advanced tab and then Reset…. Afterwards, make sure that the checkbox Do not save encrypted pages to disk is not checked.
Rollout in your organization
These settings in Outlook Trust Center and Internet Options must be made on the client side. Depending on the infrastructure setup of the organization, you can distribute this configuration using Windows Server Group Policy:
Under the item Computer Configuration\Administrative Templates\Windows Components\Internet Explorer\Internet Control Panel\Security Page\List of Site to Zone Assignments in the group policies, please set the value 2 for https://*.sosafe.de. This makes SoSafe a trusted site. If Outlook already allows downloading images from trusted sites, you are done.
Otherwise, you also need to set the DWORD key JunkMailImportLists to 1. You can find this in the registry, under the section HKEY_CURRENT_USER\Software\Policies\Microsoft\Office\1x.0\Outlook\Options\Mail
1x.0 stands for the respective version. Office 2010 is 14.0, Office 2013 is 15.0, and Office 2016 & Office 2019 are 16.0.
Setting up Spoof Intelligence to let simulated phishing emails through (Microsoft Defender)
When using Microsoft 365, it is possible that simulated phishing emails cause these warnings to appear:
This sender (example@example.com) is from outside your organization
We could not verify the identity of the sender. Click here to learn more.
The actual sender of this message is different than the normal sender. Click here to learn more
To prevent this warning, you can make use of the Tenant Allow/Block Lists feature in Microsoft 365. Doing so only takes a few minutes, and we have prepared a step-by-step guide to make things easy for you.
Under Email & collaboration, select Policies & rules, and then Threat policies
Under Threat policies, go to the Rules group and select Tenant Allow/Block Lists
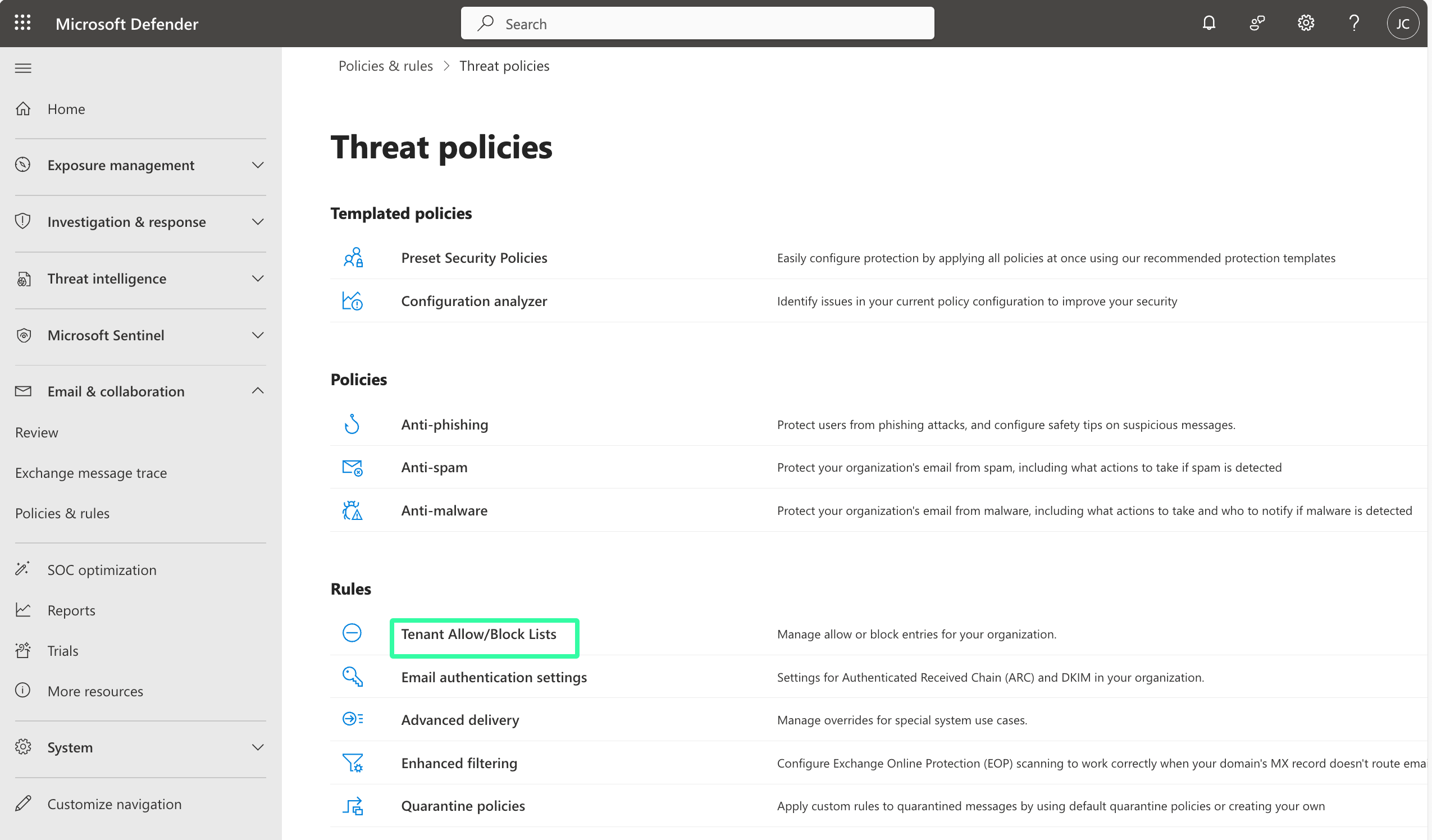
Select the Spoofed senders tab and then select Add (1)
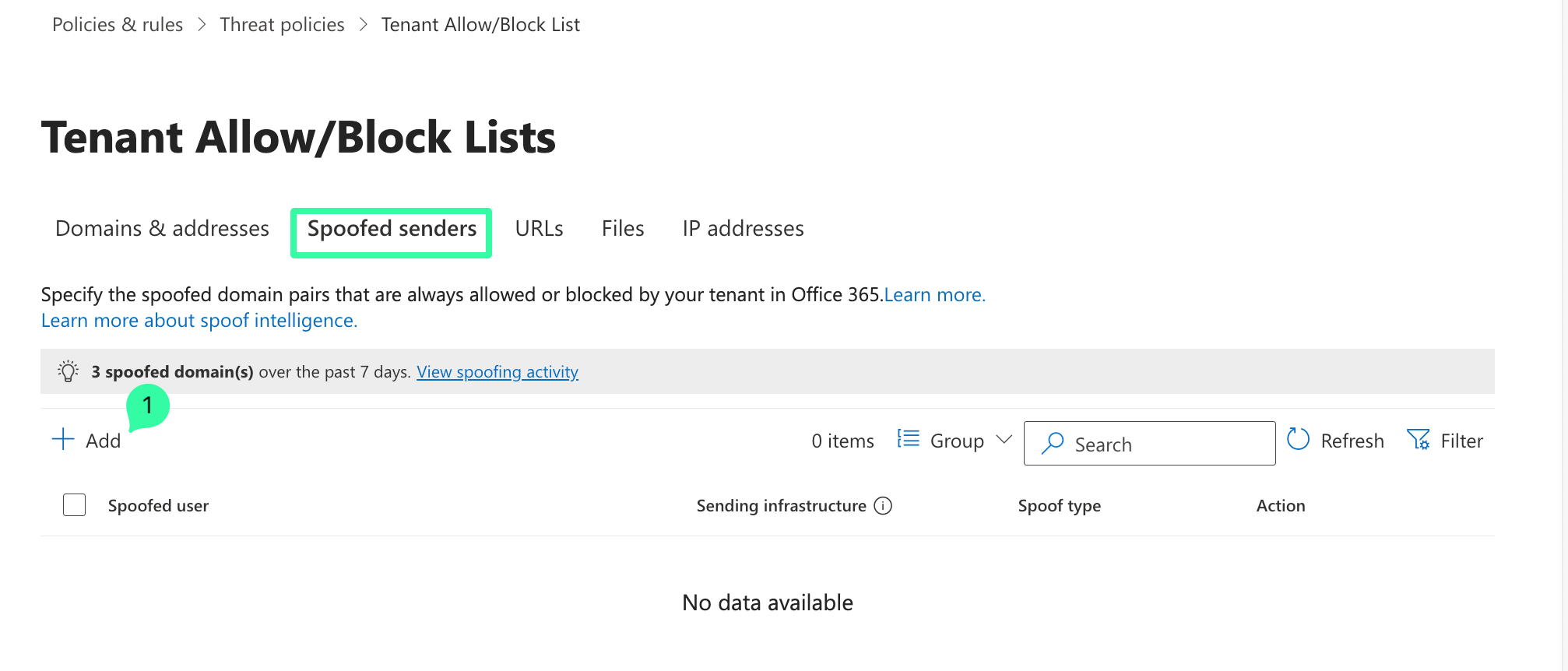
Add the entries in the lists (First domain pair and Second domain pair) provided below.
Note that you can only add 20 entries at a time. You must therefore split up the list into two Add/Save procedures.
Copy and paste the list under First domain pair, select Internal as Spoof type, and Allow as Action. Click Add to save the configuration.
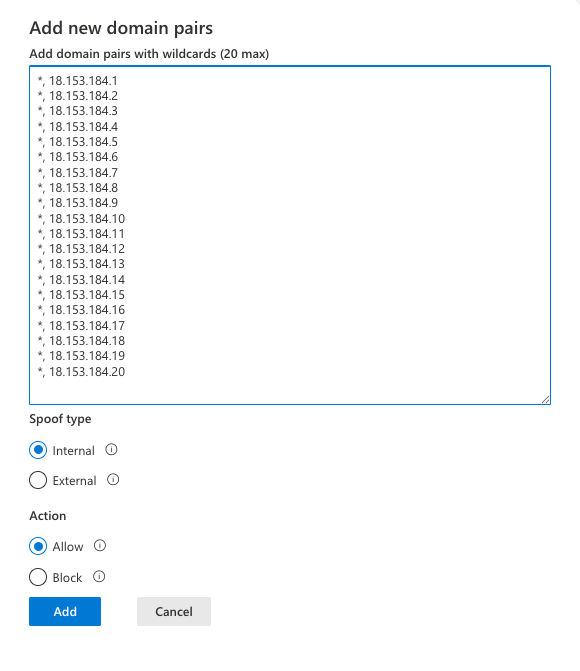
Copy and paste the list under Second domain pair, select Internal as Spoof type, and Allow as Action. Click Add to save the configuration.
Confirm that a total of 30 entries have been added to the Tenant Allow/Block Lists
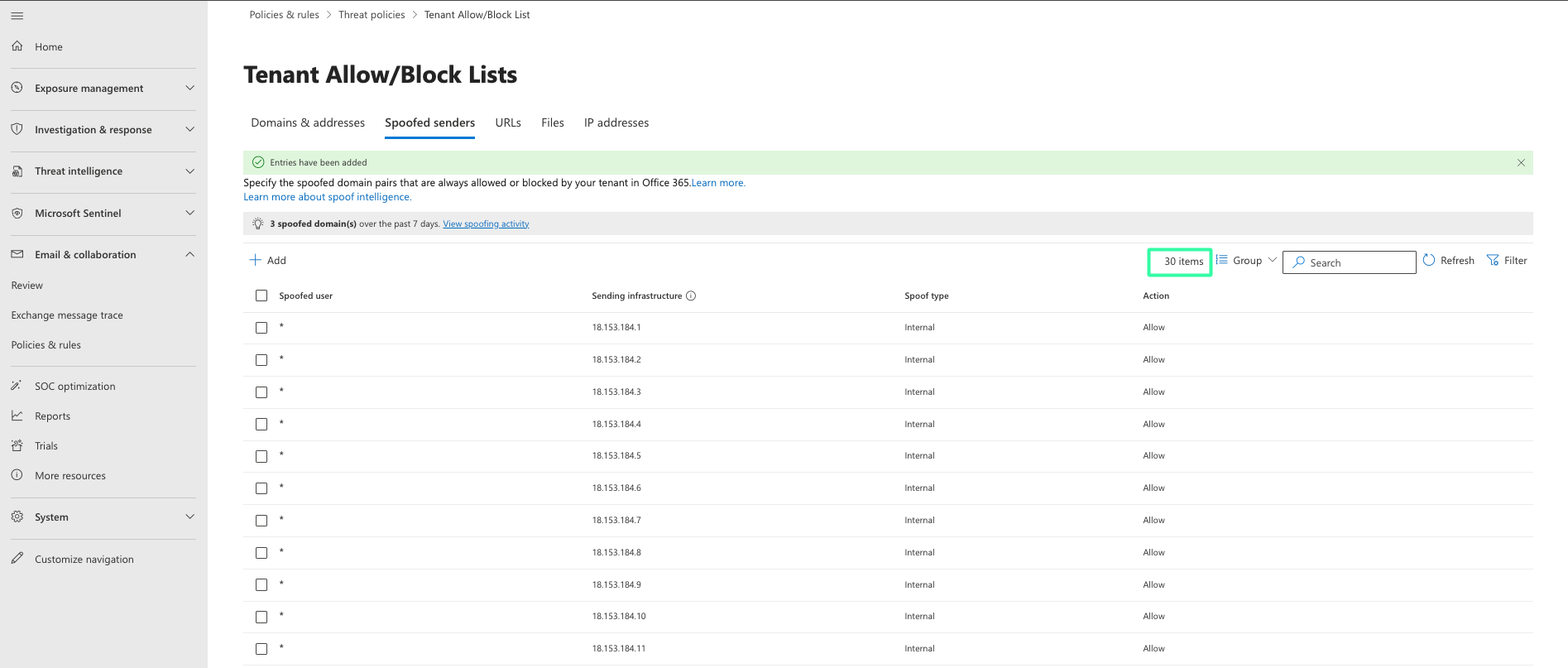
Whitelisting domains with safe links (Microsoft Defender)
This articles only applies to customers with Microsoft Defender for Office 365 licensing.
By default, Microsoft Defender blocks certain elements, including SoSafe learning pages. To prevent that, certain domains used by SoSafe must be added to a policy in Microsoft Defender for Microsoft 365. Doing so only takes a few minutes, and we've prepared a step-by-step guide to make it easy for you.
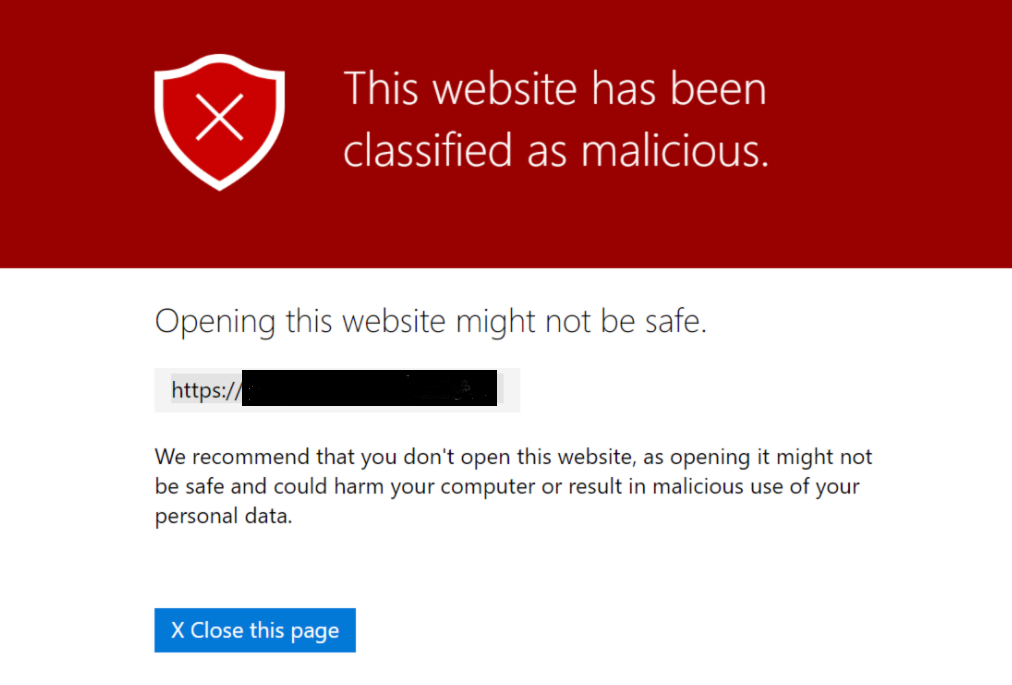
Under Email & collaboration, select Policies & rules, and then Threat policies. On this page, select Safe Links.
Select Create to add a new policy.
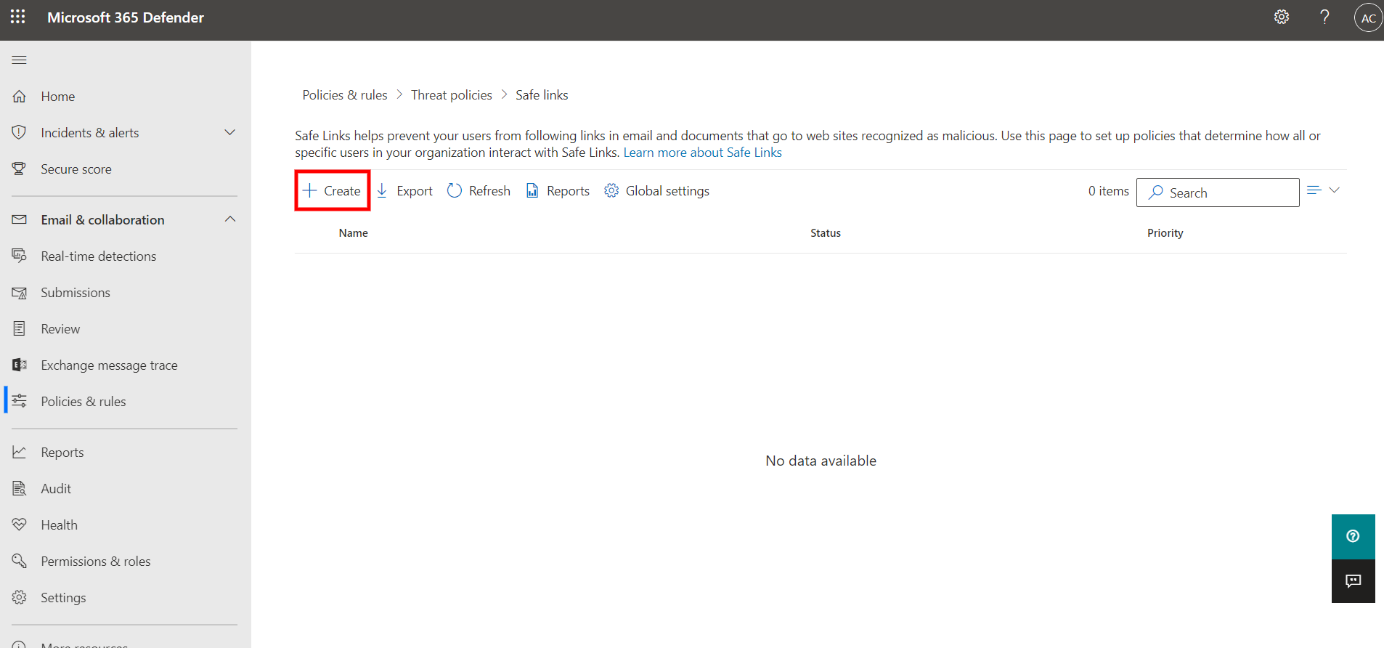
Give the policy a name and description so you can identify it if you need to make changes in future. Select Next to continue to the Users and domains step.
Here, add the organization’s domain(s) in the input box titled Domains. Select Next to continue to the URL & click protection settings step.
Make sure the checkbox On: Safe Links checks a list of known, malicious links when users click links in email. URLs are rewritten by default is active.
On the same page, select Manage 0 URLs. A new dialog will open.
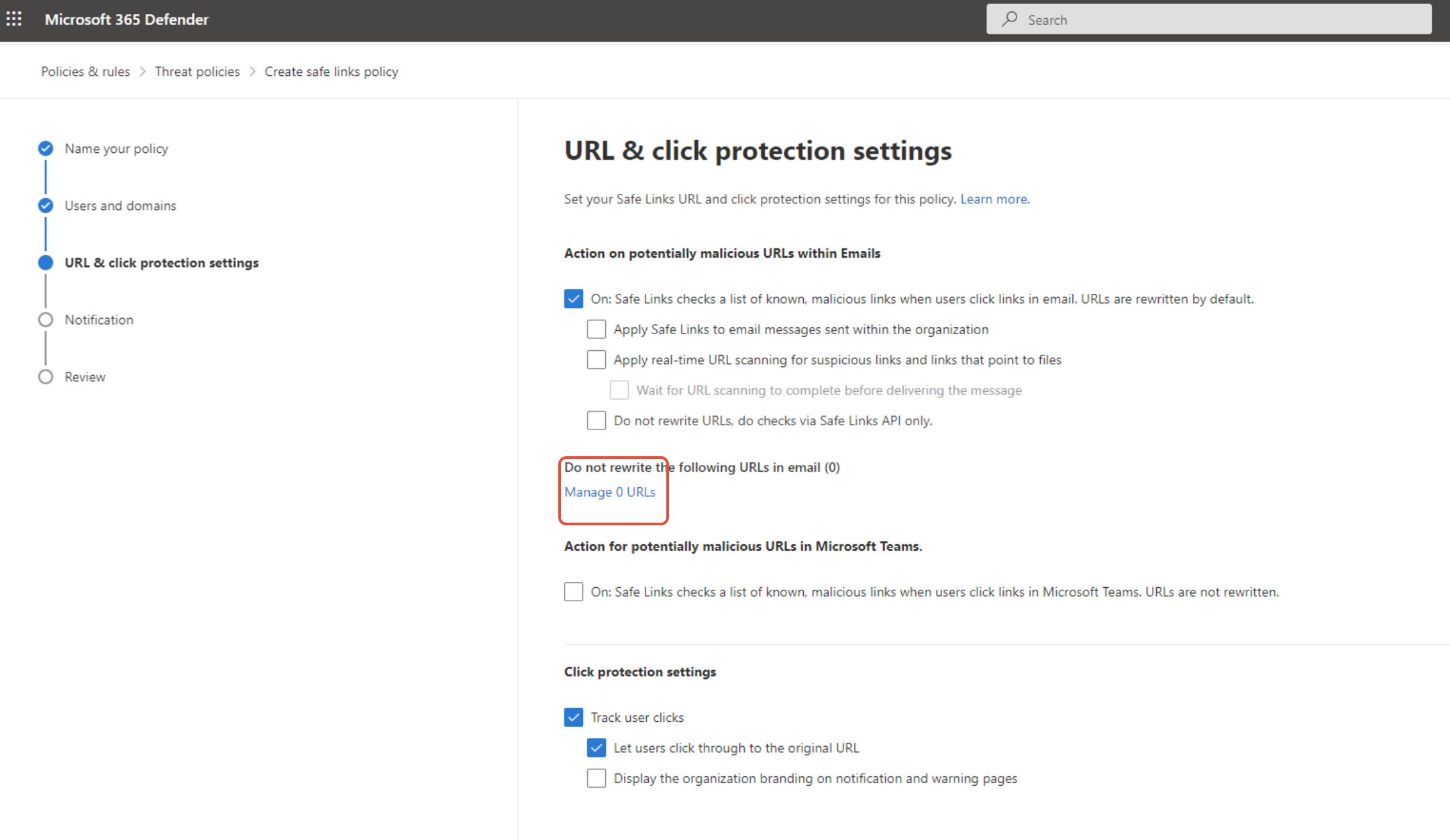
You will now have to add all URLs shown under List of domains used in the phishing links in the file “SoSafe Whitelisting Manual.pdf”.
Important: The format of the domain should always be like this: https://myDomain.com/*.
Example: the entry “~sosafe.de~” should be added as “https://elearning.sosafe.de/*“.
Select Add URLs on the Microsoft page
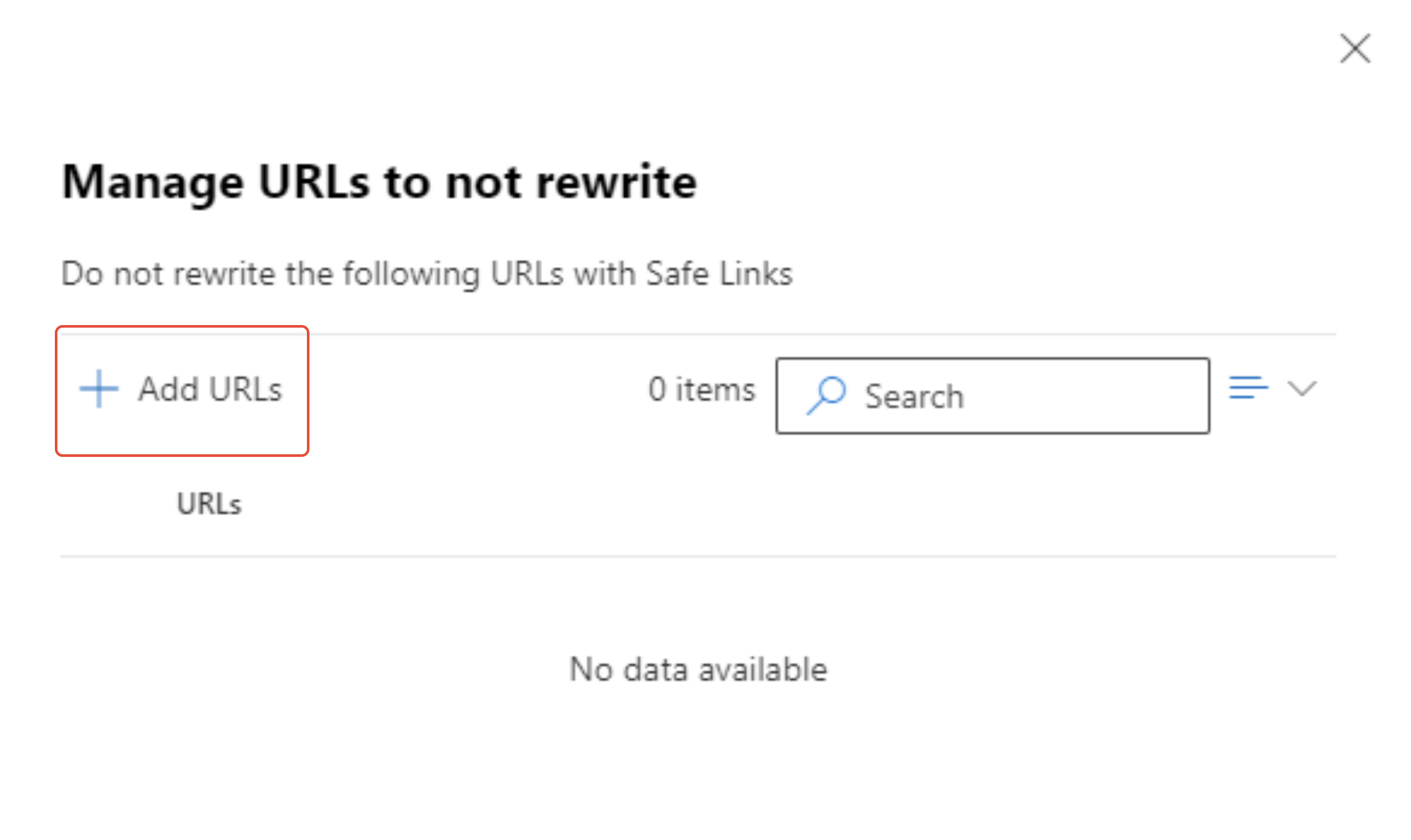
Enter the first URL shown in the file “SoSafe Whitelisting Manual.pdf”
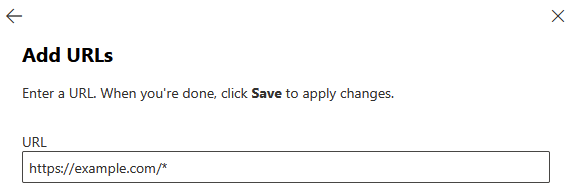
Select Save, and repeat steps 1 and 2 until you have added all the URLs.