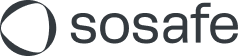Installing Sofie on Microsoft Teams
Read this article in: Deutsch
For information on how to use Sofie and its various features, check out Sofie - Instant Alerts & Level Zero Support
Prerequisites
Before installing Sofie, ensure you have:
Microsoft Tenant ID: Required to connect Sofie to your MS Teams environment. Your MS Teams admin can help retrieve this.
Custom App Installation Enabled: Your MS Teams admin must allow installation of custom apps.
Installation Steps
Configure Sofie in the SoSafe Manager
Go to: SoSafe Manager → Sofie → Zero Level Support / Instant Alerts → Bot Configuration
Enter your Microsoft Tenant ID
[Optional] Customize your bot or the welcome message
Click Save
Download the manifest file (ZIP)
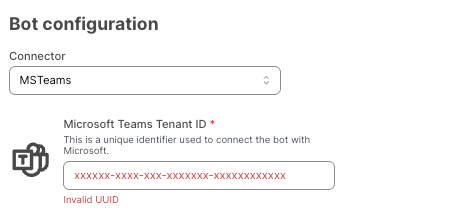
Upload Sofie as a custom app in MS Teams
Go to: Microsoft Teams Admin Center → Teams apps → Manage apps
Click Upload new app
Select Upload a custom app
In the dialog, click Upload and select the manifest ZIP file downloaded in step Configure Sofie in the SoSafe Manager
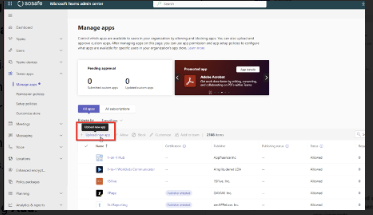
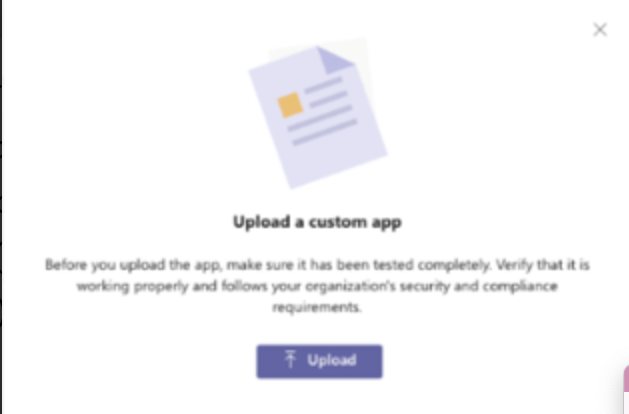
Assign Sofie to users via setup policies
Go to: Microsoft Teams Admin Center → Teams apps → Setup policies
Choose whether to edit an existing policy or create a new one. To create a new policy:
Click Add, name the policy, and proceed to the next step.Add Sofie as an installed app to the selected policy
Assign users to the policy:
Select Manage users and assign users or groups to the policy.
We recommend applying one organization-wide policy to include all users.
If you want to test Sofie with a smaller group first (e.g. IT department), create a separate policy with limited user access.
Note: A welcome message will be automatically sent to all users assigned to this policy.
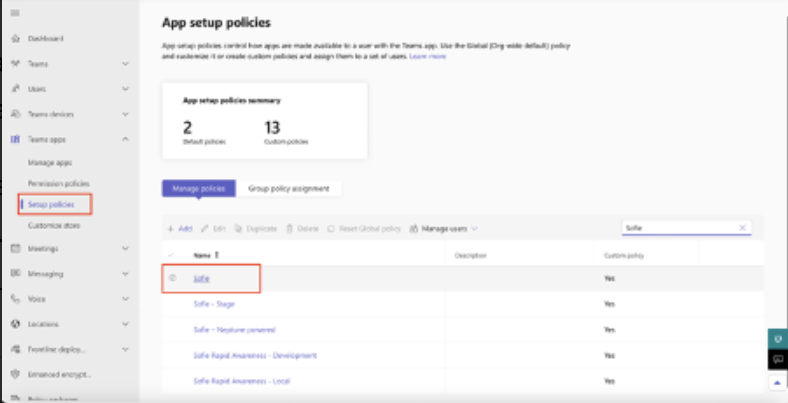
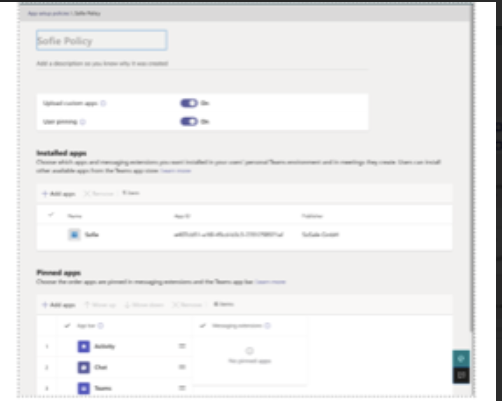
Monitor installation progress
Once Sofie is deployed, the SoSafe Manager will display a rollout progress indicator, showing:
Total number of users provisioned with Sofie.
Comparison between provisioned users and total enabled employees.
This helps track the progress and effectiveness of the rollout.
Note: The installation can take up to 24 hours to complete for all users. This delay is due to Microsoft’s provisioning process and cannot be influenced by SoSafe.

Uninstalling Sofie
To remove Sofie from Microsoft Teams:
Go to: Microsoft Teams Admin Center → Teams apps → Manage apps
Find the Sofie app and click the three dots menu (⋮)
Select Actions and then Delete
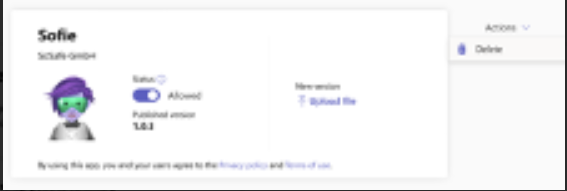
Troubleshooting installation issues
If users do not see Sofie in their Teams environment, ask them to:
Go to Apps in the left Teams navigation menu.
Search for Sofie in the app directory.
Click Add to install Sofie manually.
Sofie will now appear in their Teams sidebar and send a welcome message upon first use.
You need further assistance?
Check out our other support articles or contact your Customer Success representative - we’re happy to assist!