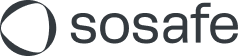Sofie installation and customization
Read this article in: Deutsch
Sofie can be installed on Microsoft Teams, Slack, or both, enabling seamless communication and security support. On Microsoft Teams, Sofie also offers customization options, allowing you to tailor her name, avatar, and branding to fit your organization.
For guidance on using Sofie’s features after installation, see Sofie - Rapid Awareness & Zero Level Support