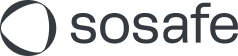Phishing Report Button is missing
First things to check:
The Phishing Report Button has been deployed to you
Home > Get Add-ins > Admin-managedYou have a compatible email account type (Exchange, Microsoft 365, or Outlook.com)
File > Info > Account SettingsYou have the latest Outlook updates installed (esp. in Outlook 2013).
File > Office Account > Office Updates
Optional Connected Experiences are turned off
Make sure Optional Connected Experiences are turned on. This setting is required in older Outlook clients to run add-ins like the Phishing Report Button.
Windows
File > Options > General > Privacy Settings
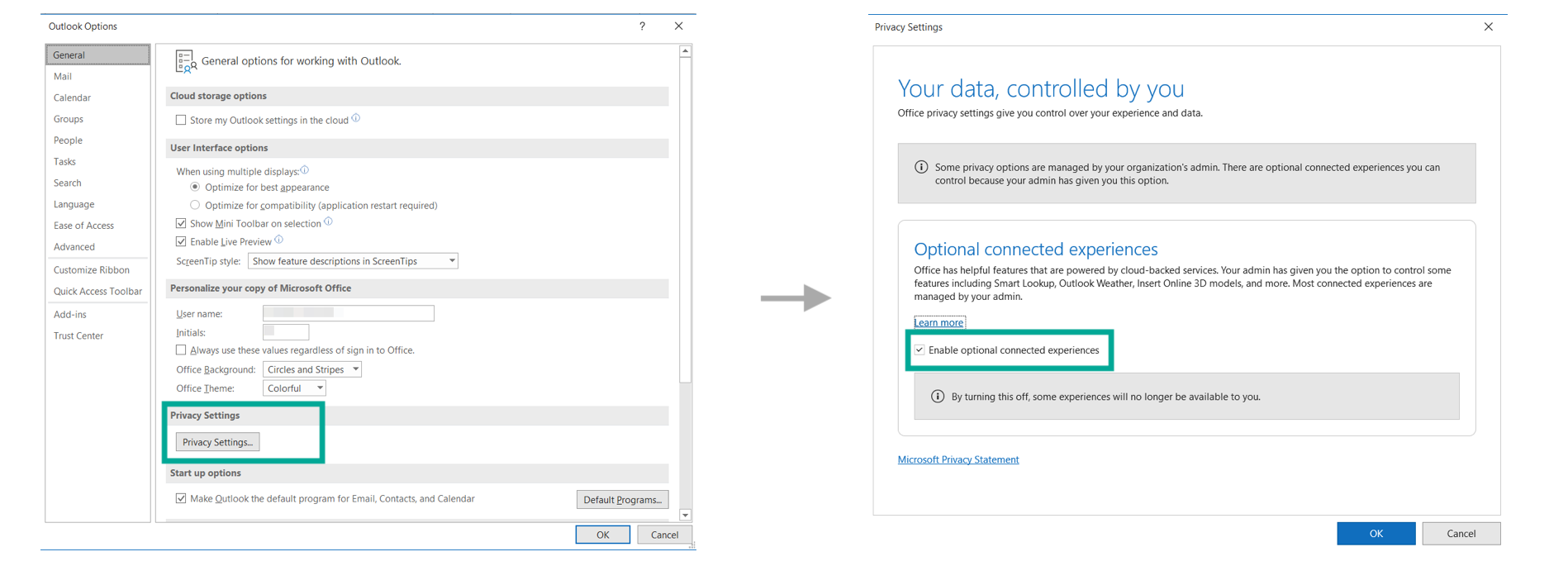
Mac
Outlook > Preferences > Privacy
If you cannot change this setting, it is managed by your exchange administrator. In such a case, please contact your IT administrator and refer to this article.
Reading Pane is turned off
The Phishing Report Button is only available when an email is opened.
You have two options:
Open an email by double clicking
Enable the reading pane for an instant email preview.
View > Reading Pane > Choose Right or Bottom
.jpeg?inst-v=86e58a87-0dc2-4d3f-be22-85fcdc5c9647)
SoSafe Report Button hidden behind a dropdown
Windows
If you use the Simplified Ribbon, the Phishing Report Button might hide behind a dropdown menu. Disable the Simplified Ribbon by clicking the arrow on the top right.
See more information about the Simplified Ribbon.
.jpeg?inst-v=86e58a87-0dc2-4d3f-be22-85fcdc5c9647)
New Outlook for Mac (2020)
In the new Outlook for Mac the Phishing Report Button is not shown by default. Click More actions (…) inside the toolbar to access the Phishing Report Button.
.jpeg?inst-v=86e58a87-0dc2-4d3f-be22-85fcdc5c9647)
If you want the Phishing Report Button to appear directly in the toolbar, go to More actions (…) > Customize Toolbar and drag the Phishing Report Button into the toolbar.
.jpeg?inst-v=86e58a87-0dc2-4d3f-be22-85fcdc5c9647)
Outlook Web App (OWA)
You can access the Phishing Report Button via More actions (…) button on the top right of the message preview.
.jpeg?inst-v=86e58a87-0dc2-4d3f-be22-85fcdc5c9647)
If you want the button to be directly displayed at the top right of the message (like above), you need to configure this is in your OWA settings.
Open settings (gear icon in the upper right corner)
Select View all Outlook settings
In the settings window select Mail > Customize Actions
Under Message interface, check the Phishing Report Button
Save the settings
.jpeg?inst-v=86e58a87-0dc2-4d3f-be22-85fcdc5c9647)
Office add-ins have been disabled by your administrator
Check if you can locate the Store icon, Manage Add-ins icon or Get Add-ins icon in your Outlook client. If any are missing, your administrator might have disabled Office add-ins. Please contact your IT helpdesk and refer to this Microsoft article.