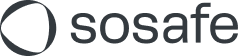Setting up the manager attribute for the Escalation Feature (SCIM provisioning)
Read this article in Deutsch
Below you will find the steps to import the manager of your users into the SoSafe Manager.
Be aware: The manager needs to be member of the SoSafe user list.
When using SCIM user provisioning
Open Entra ID in your Microsoft Azure tenant.
Go to Enterprise Application and select the SoSafe App
Select Provisioning on the left hand side
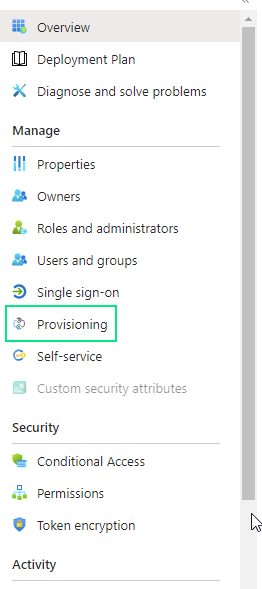
Click on Edit attribute mappings
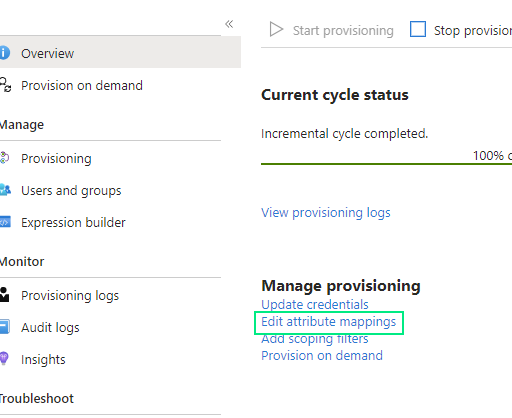
Expand the Mappings an click on Provision Microsoft Entra ID Users
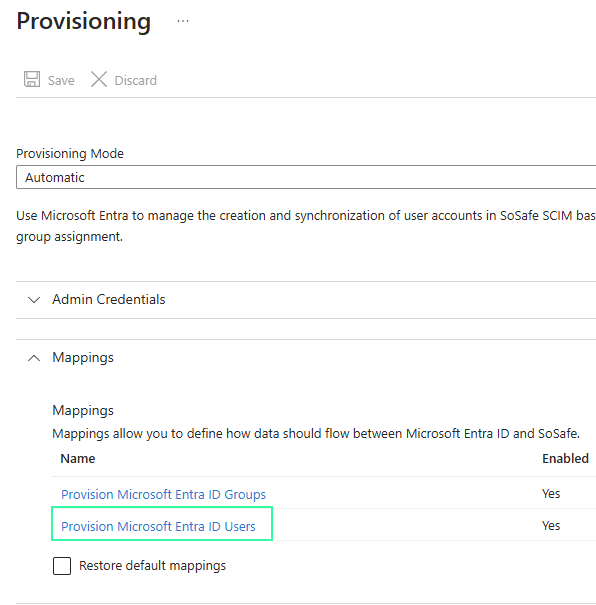
Below the attribute list click on Add New Mapping
Select “manager” as Source attribute and enter “urn:ietf:params:scim:schemas:extension:enterprise:2.0:User:manager” as Target attribute
The other fields retain with the default values.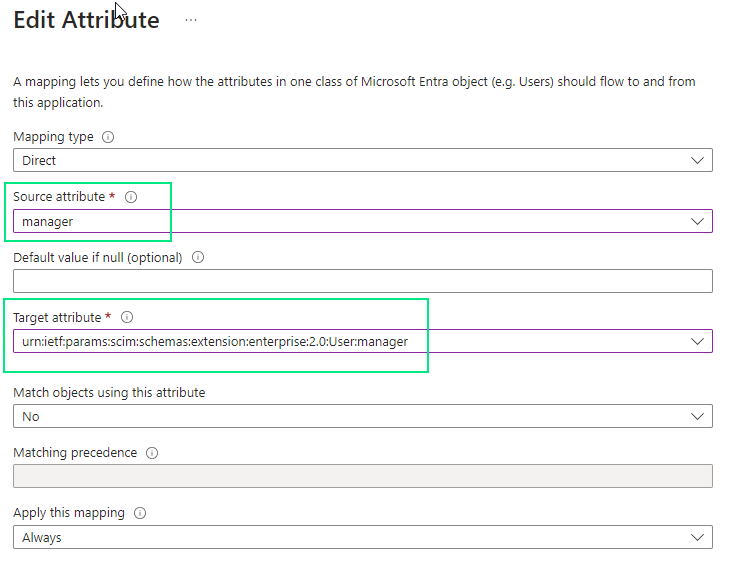
NOTE: If you do not have the target attibute available, continue here.Click on OK to get back to the attribute list. You should see the new mapping now. Do not forget to click on Save to save all changes.
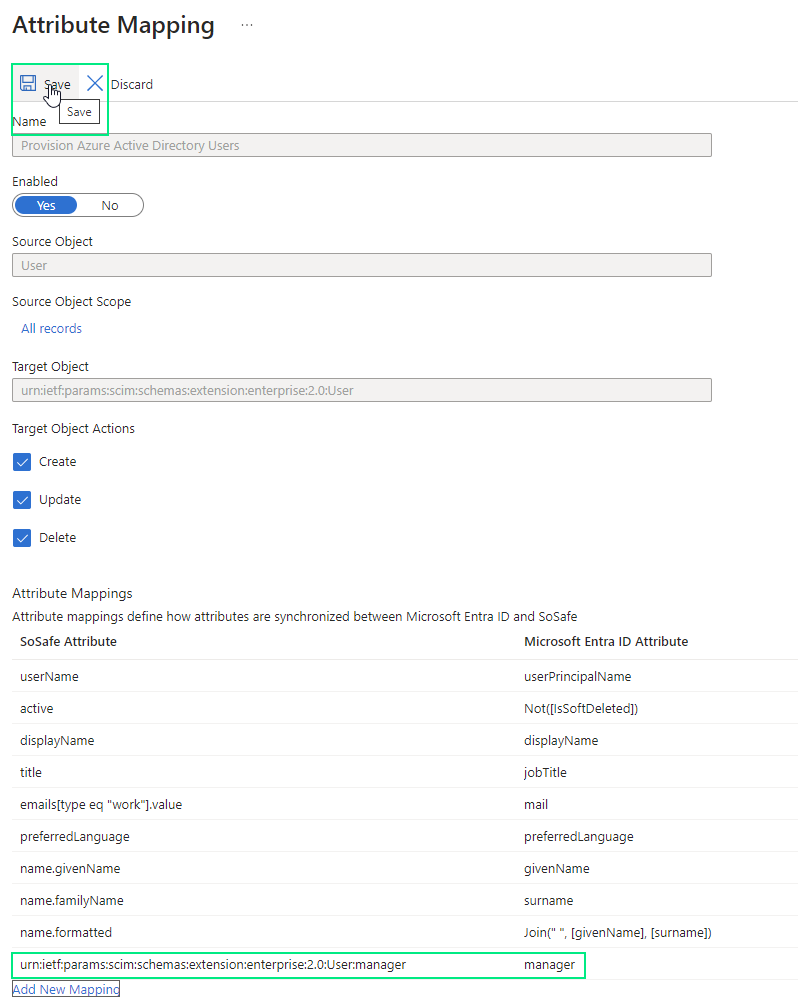
To test the setup do a Provision on Demand for a specific user object. Once it finish check if the manager attribute is being provisioned and appear in the SoSafe Manager. The email address should appear the SoSafe Manager in the User Management > Users in column Responsible person email
Missing the target attribute “urn:ietf:params:scim:schemas:extension:enterprise:2.0:User:manager” in the SoSafe App
If you are missing the target attribute you need to add it to the SoSafe App. Here you have 2 options which target attribute type should be used.
Option 1: You use the manager attribute which is available in Entra ID => target attribute type is Reference
Option 2: You use another attribute where the managers email address is maintained => target attribute type is String
Under the Attribute List click on Show advanced options. There you will find Edit attribute List for SoSafe
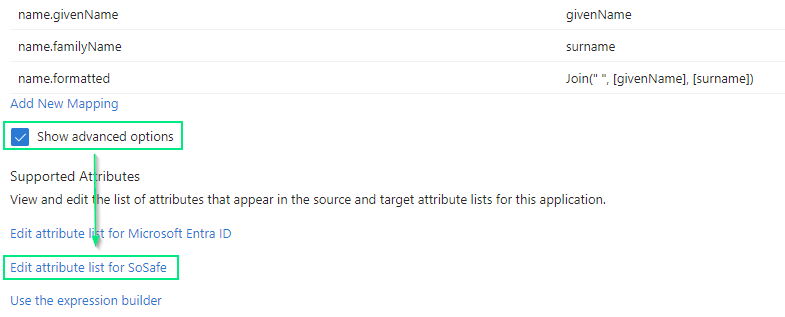
If the link Edit attribute list for SoSafe is missing, please use one of the following links to make this option visible.
You are using the Microsoft Azure Portal
https://portal.azure.com/?Microsoft_AAD_Connect_Provisioning_forceSchemaEditorEnabled=true
You are using the Microsoft Entra Admin Center:
https://entra.microsoft.com/?Microsoft_AAD_Connect_Provisioning_forceSchemaEditorEnabled=true
After clicking the link, you will remain in the same browser window and navigate back to the SoSafe app and the attribute list.
After you opened the attribute list of the SoSafe App please create the following new attribute:
Option 1 - Reference attribute:

NOTE: The reference attribute needs to refer to the user attribute (urn:ietf:params:scim:schemas:extension:enterprise:2.0:User), which you can select from the drop down in the last column
Option 2 - String attribute

Once you added the new attribute click on Save to save the changes:
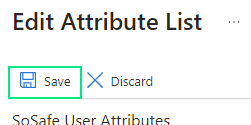
Now you can continue with Step 7 from the above instruction.
Manager provisioning fails
It could happen that the objectId has not been provisioned. This is an issue on the Entra ID side, which could be solved using the below workaround:
Please reopen the attribute list in the SoSafe application in Entra ID and click on Add New Attribute
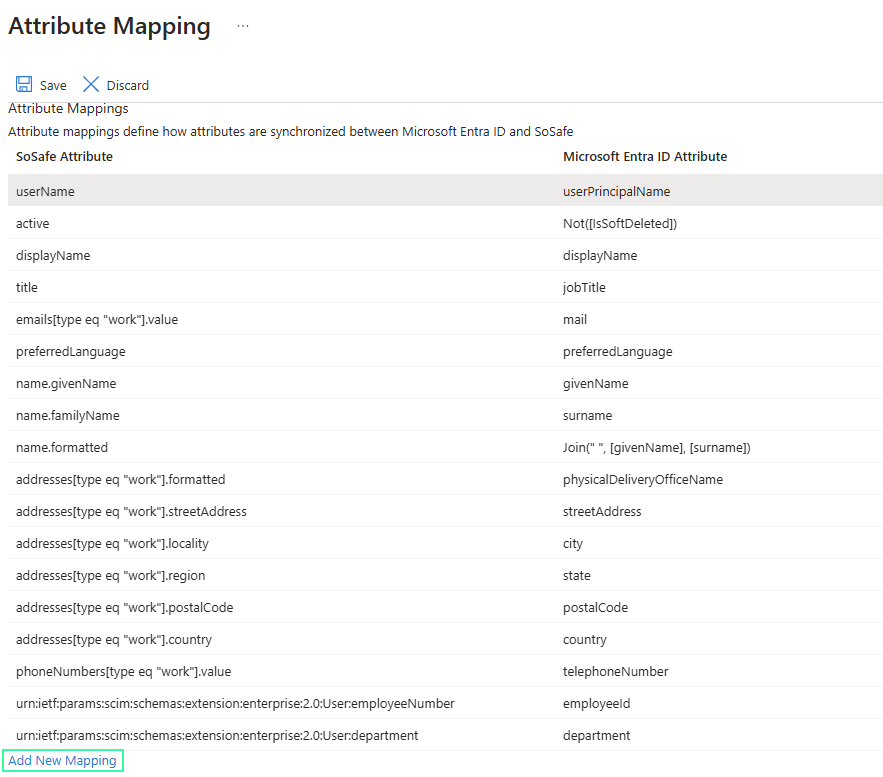
Add a new mapping:
Source attribute = objectId
Target attribute = externalId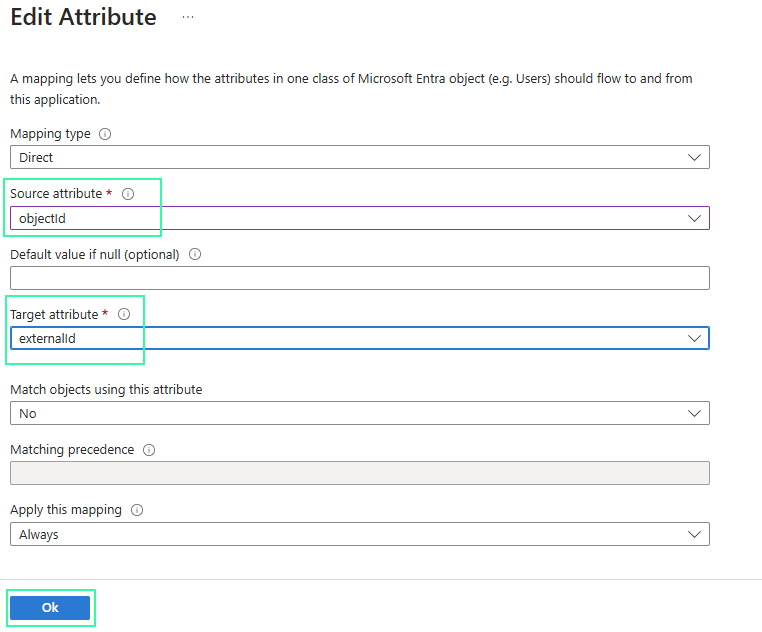
Click on OK to save the changes and restart provisioning