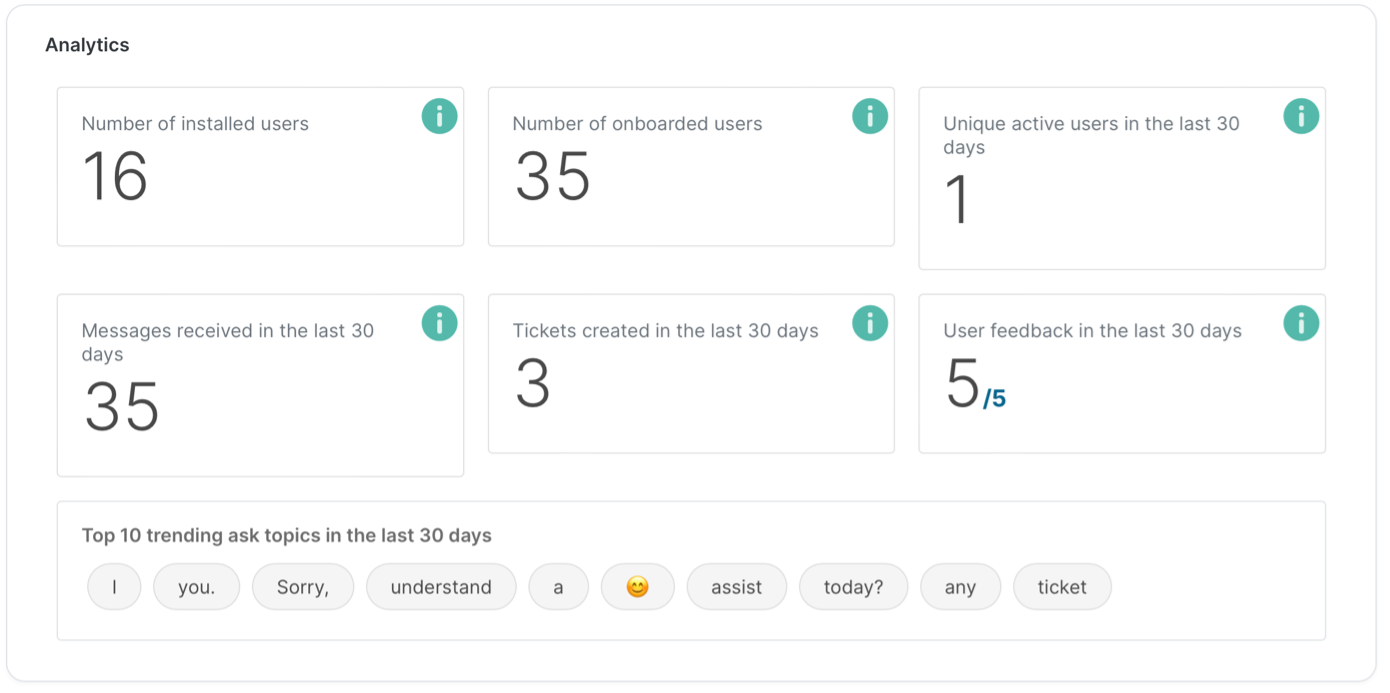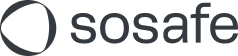Zero Level Support
With Zero Level Support, Sofie becomes an advanced, AI-powered conversational support chatbot. It introduces interactive, two-way communication, enabling users to instantly receive personalized support about security questions. With its ability to automate routine inquiries and integrate with internal knowledge bases, Sofie streamlines operations and fosters a proactive security culture.
What Zero Level Support can do
Users at your organization can easily and quickly send their inquiries to the Sofie bot via the usual messaging within Teams. Within seconds, Sofie will respond based on the combined knowledge from the company database and the core knowledge of the LLM (Large Language Model).
If Sofie cannot provide an answer or if the query requires human intervention, the bot can automatically generate an email with all pertinent conversation details. This email is then sent to a predefined email address for further action.
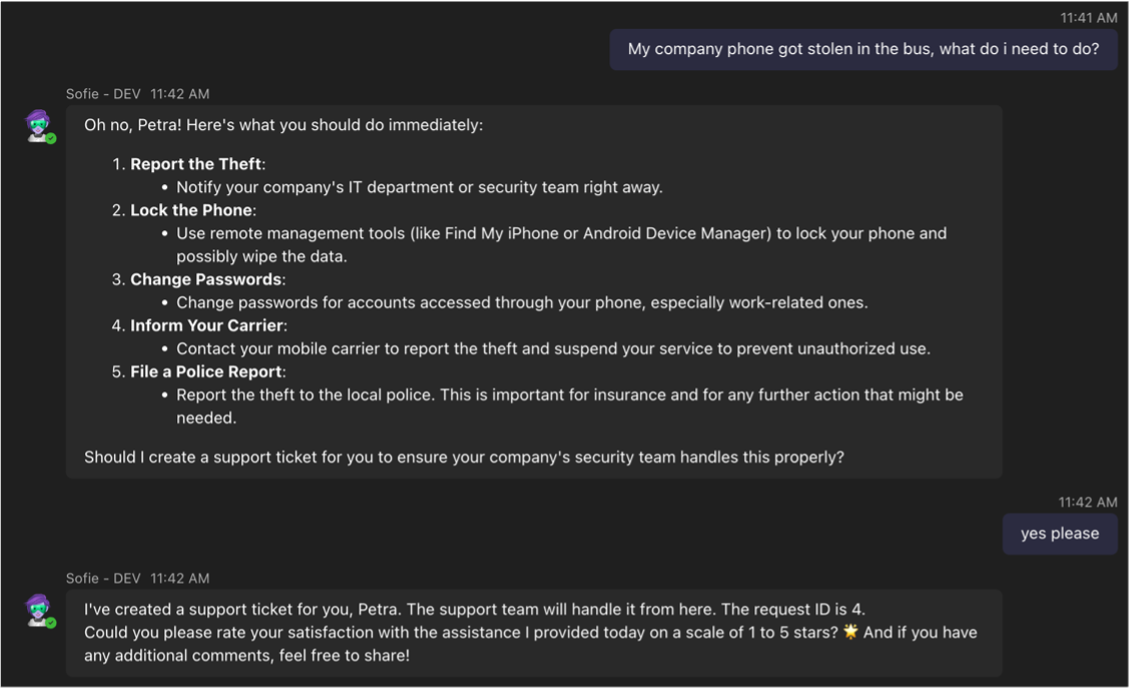
An example of a user interaction with Sofie
Setting up Zero Level Support
After installing the MS Teams app, you should set up Zero Level Support according to your needs.
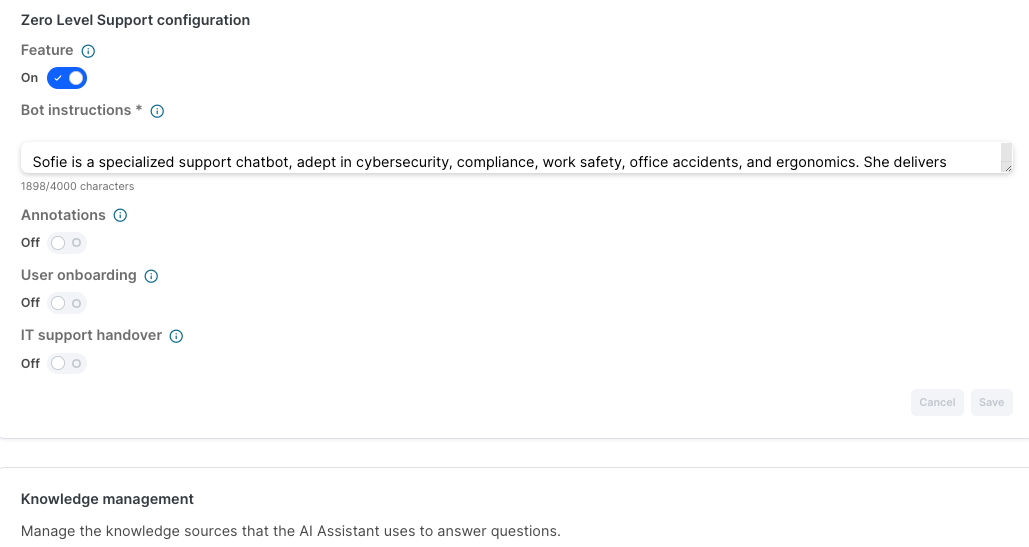
Enable feature
Activate the toggle Feature to activate Zero Level Support. If the toggle is inactive, Sofie will not respond to any user requests.
Annotations
Activating this toggle will enable Sofie to reference documents uploaded to the Knowledge management section (more details down below) in her responses.
User onboarding
Activating this toggle means Sofie will initiate an onboarding program for each user, engaging them through weekly usage examples and tips. Interaction is monitored, and once a user reaches a predetermined number of messages, the program concludes for them, marking them as “onboarded users”. Refer to the Analytics section down below for more details.

User onboarding example
IT Support handover
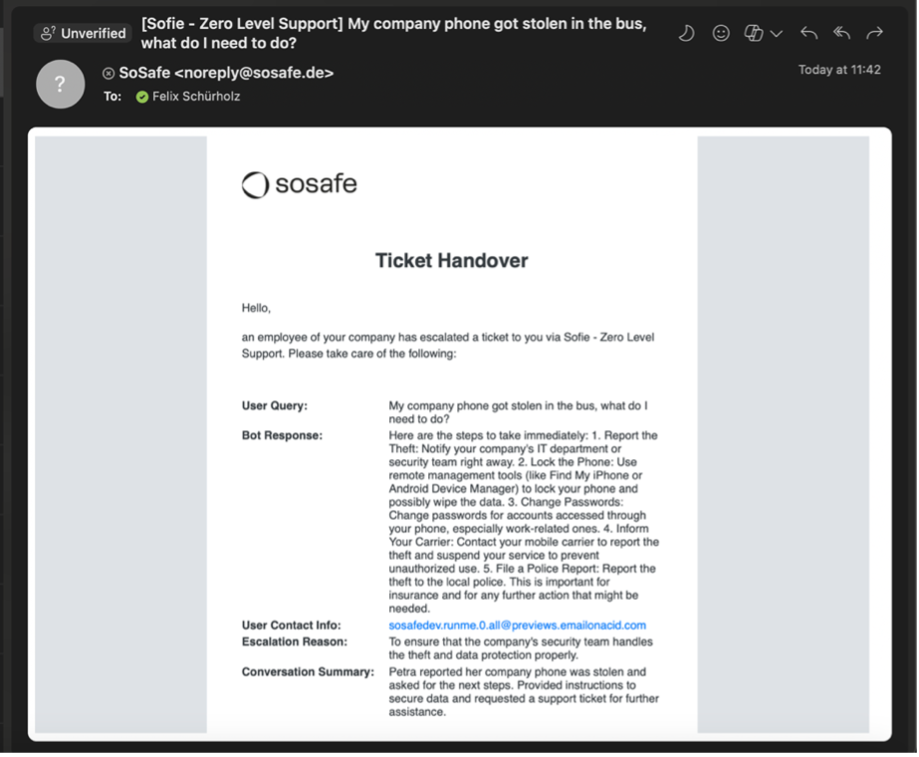
Handover email example
Activating this toggle means Sofie can hand over requests that require human intervention to your support team or ticket system. When Sofie cannot resolve a query or identifies the need for direct human support, she prompts the creation of a support ticket. This ticket consists of an email containing all pertinent details from the prior conversation and is sent to the email addresses you specify.
Simple email template
When activated, handover emails are formatted in plain text so they are easier to process for ticket systems.
Collect user feedback
Activating this toggle means Sofie will follow up and ask for feedback after a user interaction. Feedback scores are shown in the analytics dashboard.
Knowledge management
Here you can upload knowledge files that Sofie can use to make sure her replies follow your organization’s guidelines.
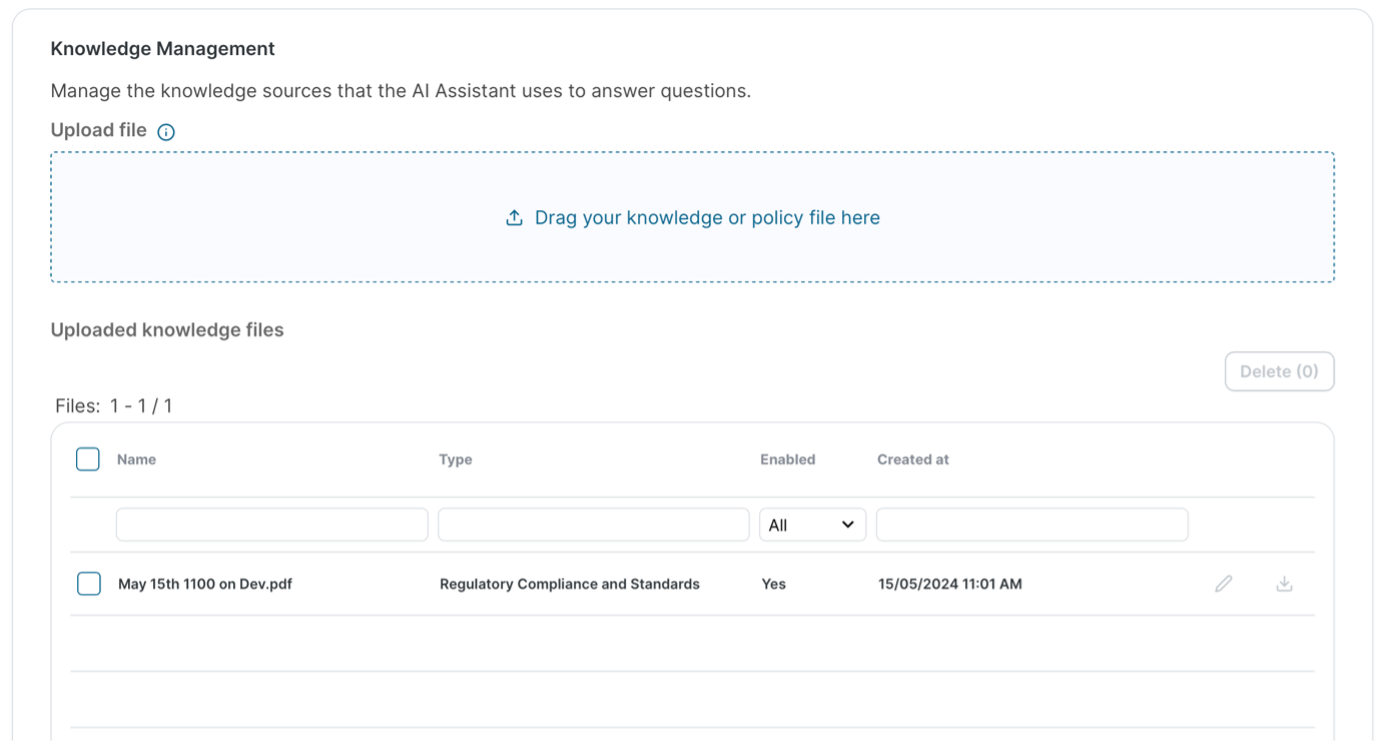
You can upload a maximum of 20 files. Only PDF files are accepted and they must be smaller than 10 MB.
We recommend uploading files that are specific to your organization and include information relevant to questions your users might ask Sofie. These include:
IT Security Best Practices
IT Governance Policies
CISO office documentation and procedures
Internal support escalation procedures
Company FAQ
You can upload files using the dropzone on the page or click on it to select files. After the upload, you will see the files in the table below. There you can also edit their metadata. See the following table for more information:
Field | Description |
|---|---|
Name | The name of the file you uploaded. If the Annotations feature is turned on, Sofie will use this file name to let your users know where we took the answer from. You can edit it to make it more friendly or understandable for your users. |
Type | The type of knowledge file. Use this to organize and categorize the files you upload. |
Public Link | This is a public link you can choose to provide for this file. This is useful for the Annotations feature as the link will be displayed to your users when Sofie answers using the knowledge from your files. |
Enabled | On: The file is available to use by Sofie Off: The file is stored in the Manager, but it will not be used by Sofie to answer questions. |
To delete a file, select it in the table and then select the Delete button. You will be asked to confirm this action.
Analytics
The Analytics provide a basic overview of how your users are interacting with Sofie.